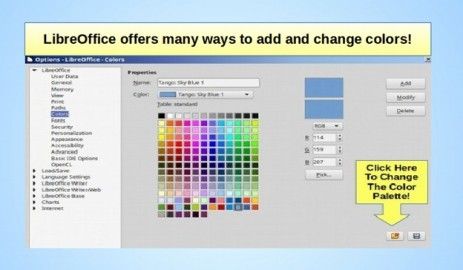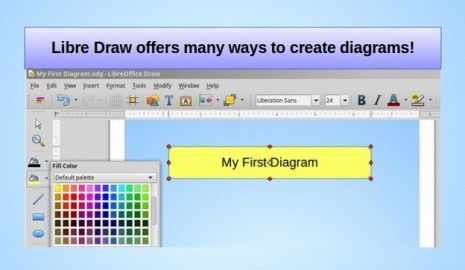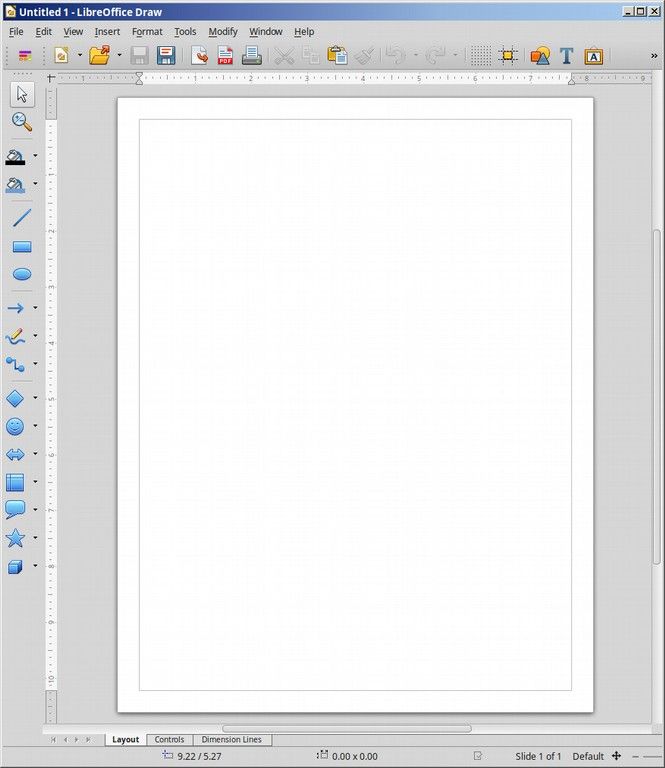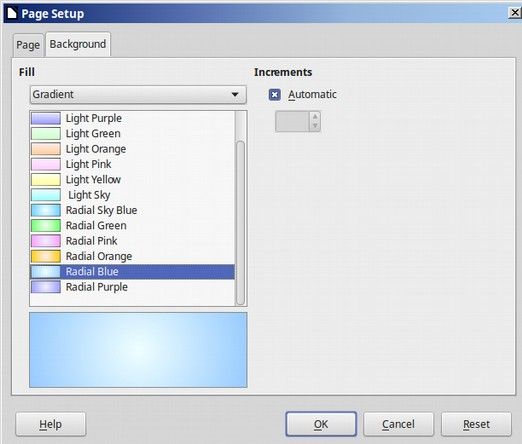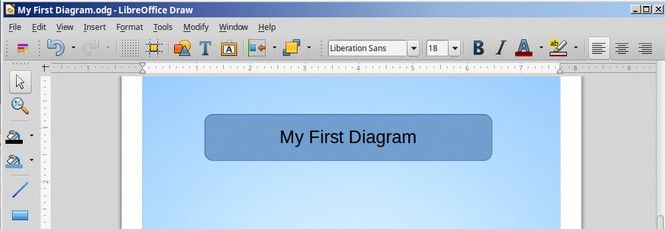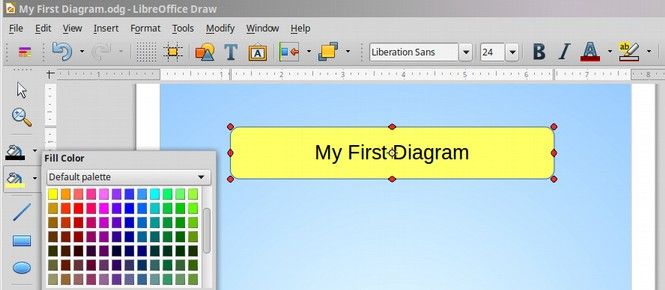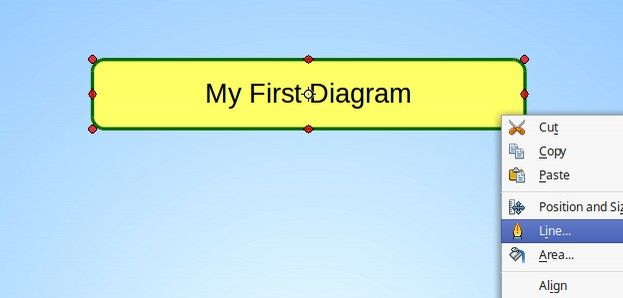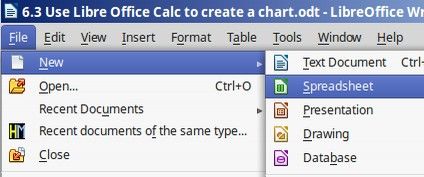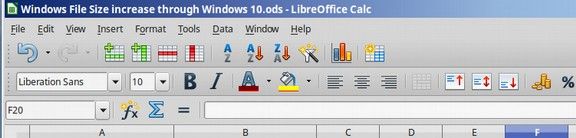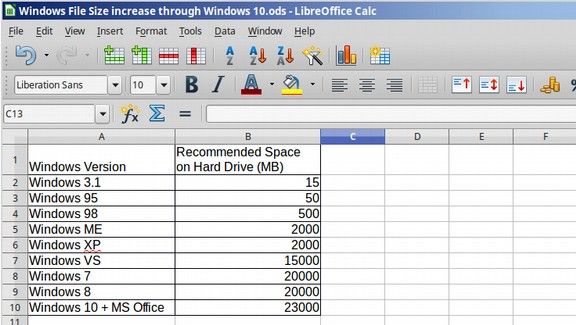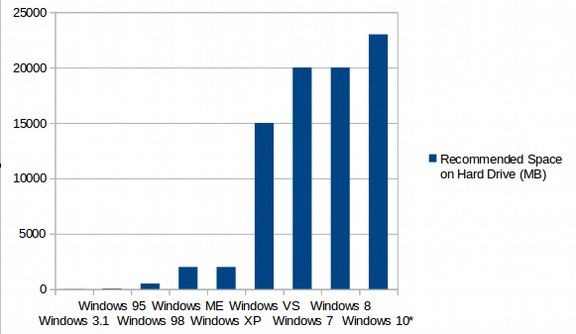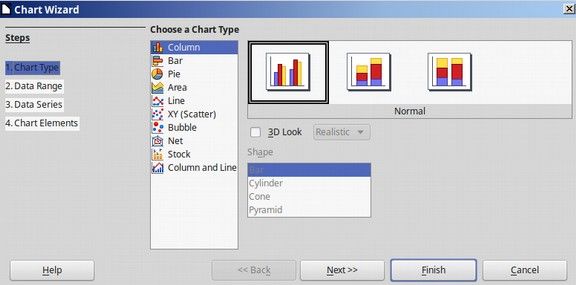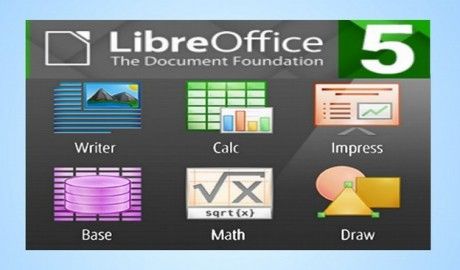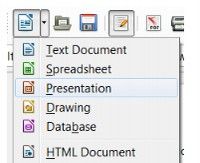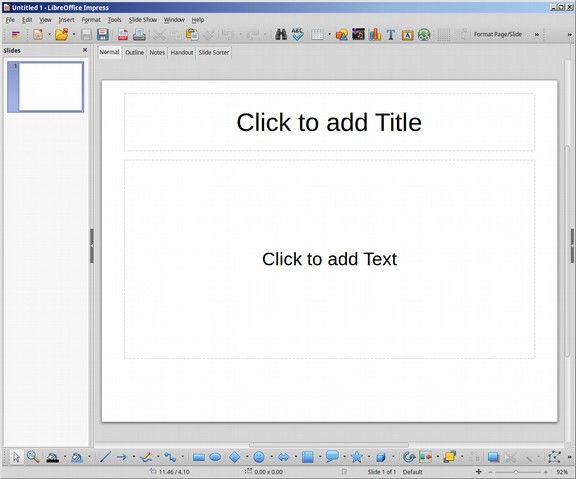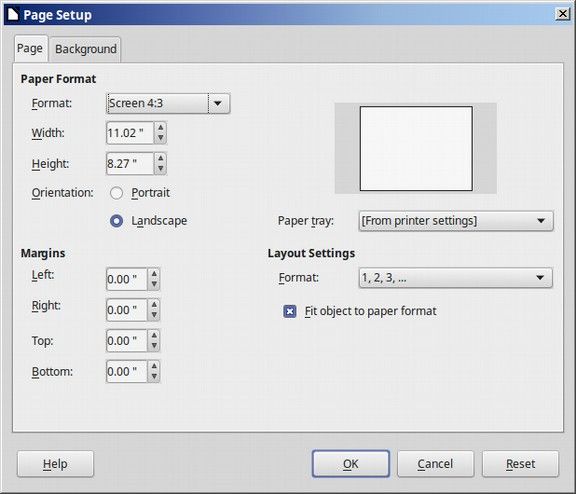There are a couple of drawbacks to LibreOffice. The first is that it does not come with as detailed of a color selector as MS Office. The second is that it does not come with a Gradient Background selector. In this article, we will review how to add both of these color tools to LibreOffice.
How to Add Custom Colors to LibreOffice
As we described briefly at the end of Section 5.3, if you open a Libre Draw document, then click on Format, Area, you will see the Standard Palette:
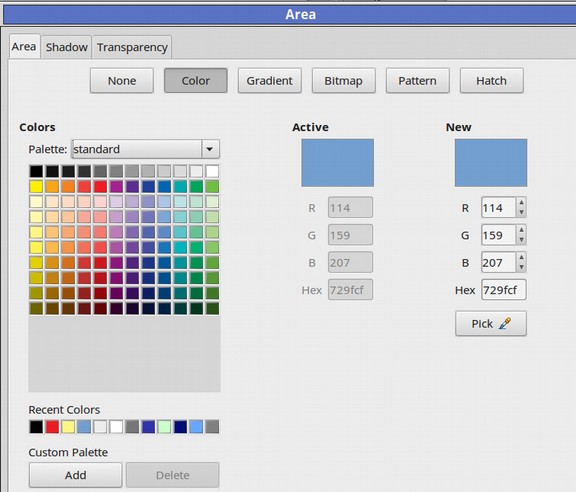
Sadly, you cannot add colors to the Standard Palette. If you clicked on the Pick button, chose a New color, then clicked on the Add button and give the new color a name, the color would be added to your Custom Palette – not the Standard palette - as we described in Section 4.3. So when you add new custom solid colors, always use your Custom Palette. In our Custom Palette, which you can download for free at several of our websites, we have created several very light background colors. These will be the base colors for our gradient background colors. Each color is created by clicking “Pick” Then using the Hexadecimal option to create the color.
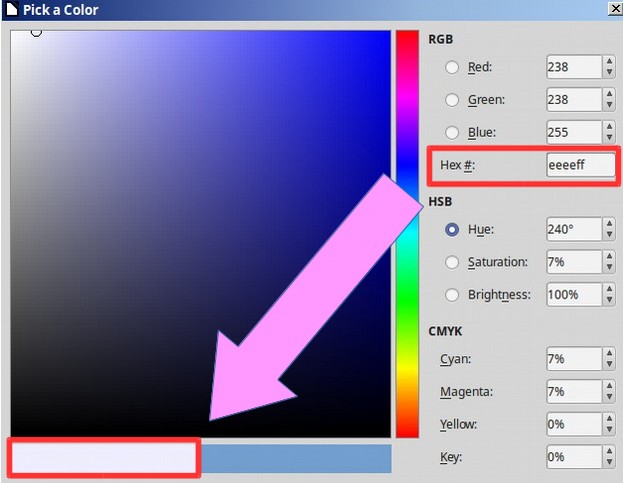
Then click OK. Then click Add and give the color a name. Repeat to add the other colors. Below is a table of hexadecimal values for our background colors.
Our Custom Light Background Colors
|
Color Name |
Hexadecimal # |
Background Color |
|---|---|---|
|
Light Blue |
#eeeeff |
|
|
Light Green |
#eeffee |
|
|
Light Bluegreen |
#eeffff |
|
|
Light Pink |
#ffeeff |
|
|
Light Gray |
#eeeeee |
|
|
Blue |
#ccccff |
|
|
Green |
#ccffcc |
|
|
Sky Blue |
#bbeeff |
|
|
Pink |
#ffccff |
|
|
Purple |
#eeccff |
|
|
Yellow |
#ffffaa |
|
|
Medium Blue |
#aaaaff |
|
|
Medium Green |
#99ff99 |
|
|
Medium Pink |
#ffaaff |
|
|
Medium Purple |
#cc99ff |
|
|
Orange |
#ffee99 |
Here is an image of the above table:
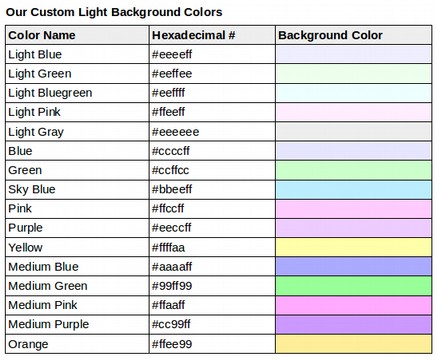
Here is an image of our Custom Palette after adding all the above colors:
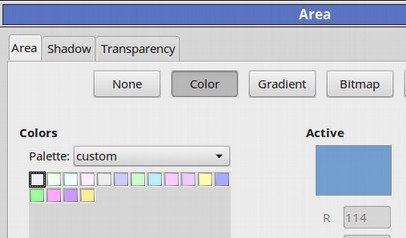
Here is our Custom Palette after exporting the file and importing it back as a Writer Extension:
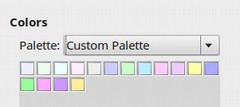
Once we have our very light background colors added as a Custom palette, we are ready to create new light gradient background colors.
Create New Linear Gradient Background Colors
Open a new Libre Draw or Libre Impress document. Then click on Format, Area. Then click on the Gradients tab. Here is the default gradient screen:
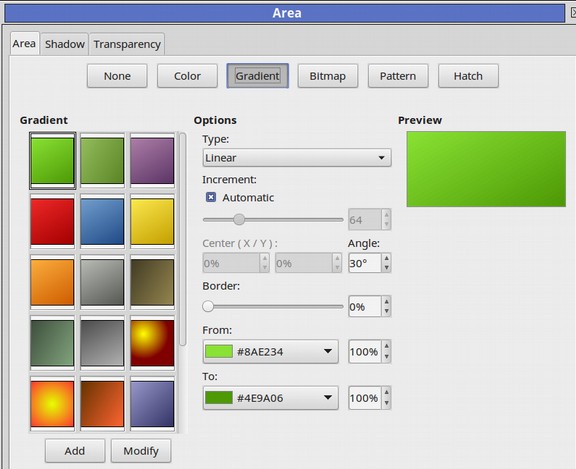
This is a very ugly set of gradients – none of which are suitable for background images. We will therefore make our own custom gradient background images. Note that the first gradient in the upper left corner is Light Green to Dark Green at a 30 degree angle. Change the angle to 0%. Then change the top color to Light Blue. Change the bottom color to Medium Blue.
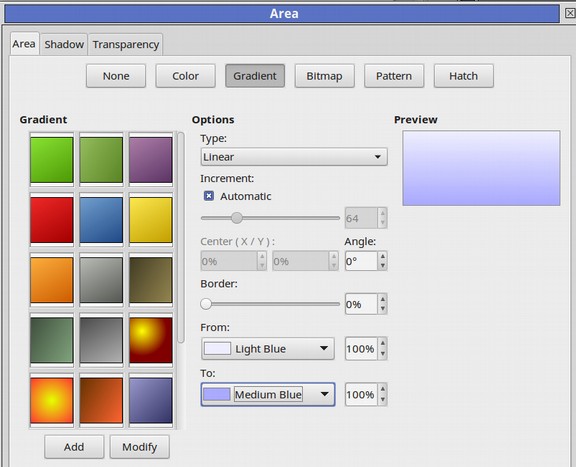
Then click Add and name the gradient Light Blue. Click OK. Change the From color to Light Green and the To color to a slightly darker green (but not dark green).
Then click Add and name it Light Green. Add Light Pink, Light Yellow, Light Purple and Light Sky Gradients using these same steps. Then select and delete all the other gradient colors except Radial Red Yellow.
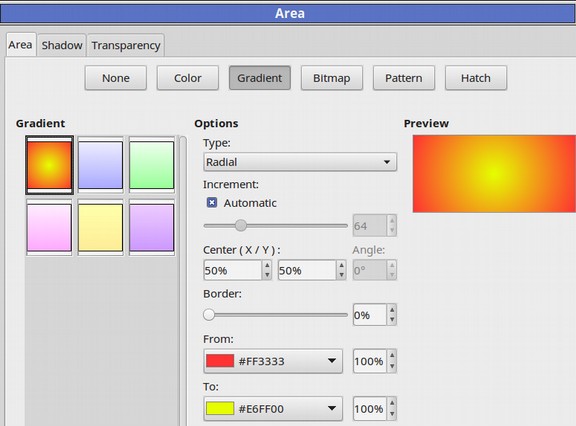
Create New Radial Gradient Background Colors
We will next use the Radial color to create some radial gradient background colors. Change the from color from Red to Medium and the To color to Light Blue.
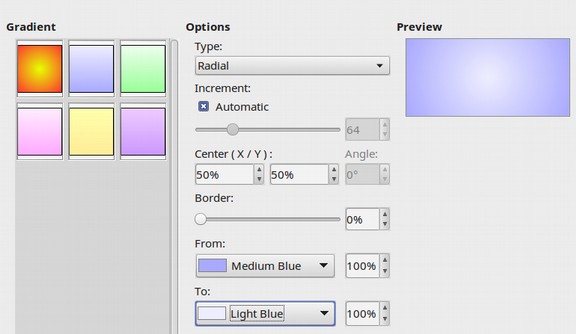
Then click Add and Name it Radial Blue. Repeat to create Radial Green, Radial Pink, Radial Sky, Radial Purple, Radial Orange and Radial Yellow. When we are done, click OK. Unfortunately, our Custom Gradient color palette cannot be exported and installed via the Extension Manager like our Custom Solid Color palette can. Instead, we need to find the exact location of the existing LibreOffice gradient file and then copy it so in the future we can share this palette with others and/or use it to replace the ugly Gradient palette that comes with LibreOffice.
The fine folks at LibreOffice have moved this file around over the years just to keep us on our toes. But for now, this is the current location of this file in our File Manager. Click on File System, then open the USR folder. Then the LibreOffice folder. Then the Share folder. Then the Palette folder and look for this file:
usr/lib/libreoffice/share/palette/standard.sog
Then right click and select Open as Root. Enter your password.
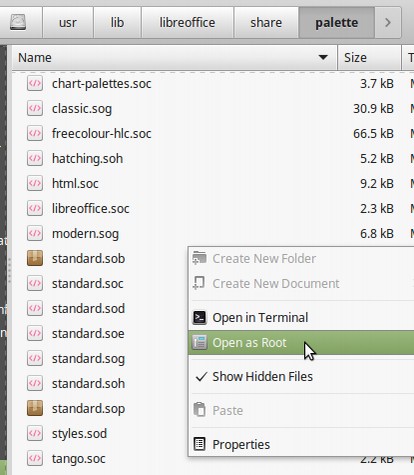
Copy this standard.sog file. Then put this file in your Libre Office Extensions folder. Should you replace either Mint or LibreOffice in the future, you can add this file back to the new installation by renaming the default gradient file something like xstandard.sog. Then copy and paste the custom standard.sog file into this folder. Then Save and Close. Then open a LibreDraw document and go to Format, Area, Gradient. We now have our solid background colors, linear gradient background colors and radial gradient background colors installed in LibreOffice which we will use to create documents for our books and websites.
What’s Next?
In the next article, we will review how to create a diagram with Libre Draw.