Jitsi is a free open source video conferencing tool that works on any computer. It does not require setting up an account or paying a monthly fee. By contrast, Zoom charges an annual fee that runs from $150 for a single user to $250 a year for a business. You can add any number of people to your Jitsi video conference and you can run your video conference for several hours for free rather than the 40 minute limit imposed by the Zoom free account.
Why Jitsi is much more secure than Zoom
But the biggest advantage of Jitsi is that it is dramatically more secure than Zoom. This is because moderators and participants do not need to download anything to use Jitsi. Just open any web browser and go to your Jitsi video conference room. By contrast, to use Zoom, you need to download a Zoom app which has a file size greater than 142 MB. If you extract this file, you see these files:
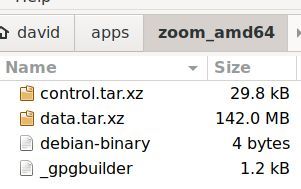
Extract the largest file and click on Properties for the two folders to see that the opt folder has 1,362 files and a total file size of 523 MB.
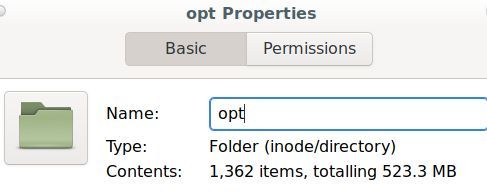
This means that Zoom is actually larger that the Linux operating system and about 5 times larger than a draconian Deep State program called UEFI – which itself is capable of remotely bricking any Windows or Apple computer.
To give you an idea of how large 523 MB is, the classic book called Moby Dick has 213,533 words divided over about 400 pages. The book Moby Dick has a file size of about 1 megabyte. Thus the Zoom app is the equivalent of more than 500 copies of Moby Dick or more than 200,000 pages of code! But the worst part is that nearly all of this code is hidden. It is not open source. It is not subject to an independent inspection or audit. This makes the Zoom app one of the worst pieces of malware ever written. Requiring your participants to each download this app and placing it on their computer not only places your computer at risk – but also the computers of all of your students. Thus, even if Zoom was free, you should not use it or force others to use it.
By contrast, the code for Jitsi is entirely open source and therefore subject to public audits. These audits can and do confirm that there are no hidden back doors in any Jitsi programs. Now that we know some of the benefits of Jitsi, let’s see how easy it is to use.
Start a Jitsi Video Conference
Go to meet.jit.si to see this screen:
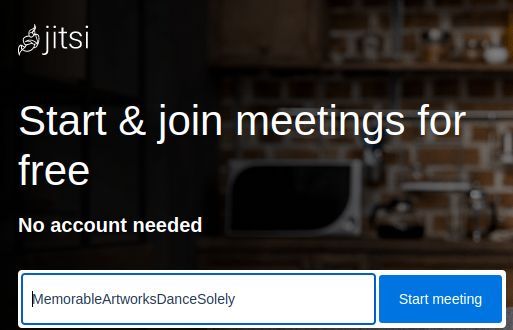
Type in the name of the video conference room you want to use. For example, you can type in the name Better-Future-English. Then click Start meeting. This screen will appear:
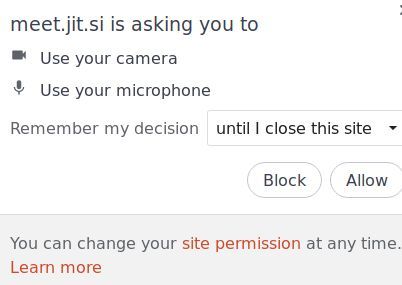
Click allow to allow Jitsi to use your laptop camera and microphone. This screen will appear:
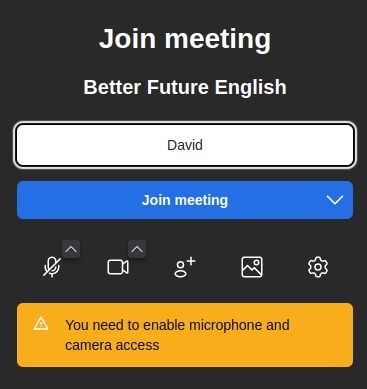
Type in the name you want to use during the meeting. Then click Join Meeting. There will be several icons hidden at the bottom of the screen that become visible when you hover over them:

From left to right, click on the Microphone icon to unmute your Mic. Click on the camera icon to start or stop your laptop camera. Click on the right arrow to share your screen with other participants. This screen will appear:
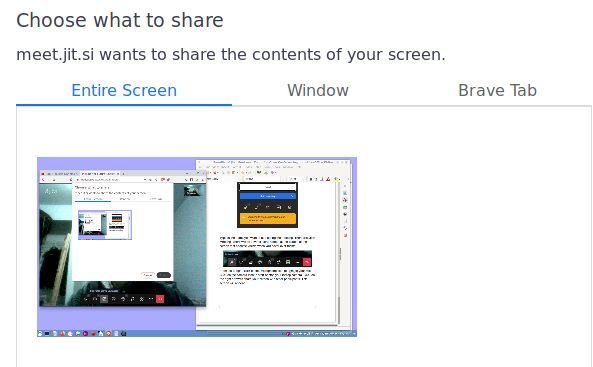
Click on the Window tab to select any other web browser or Writer document.
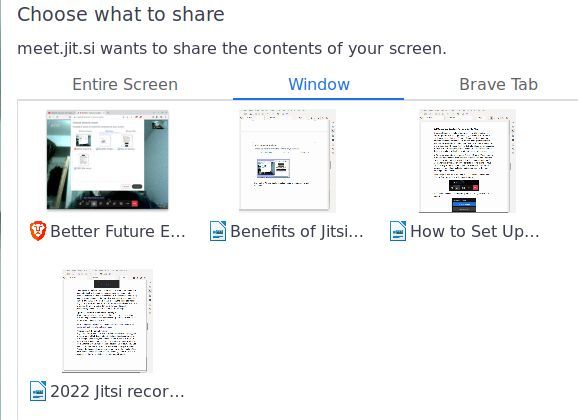
Click on the Brave tab to select any other browser tab:
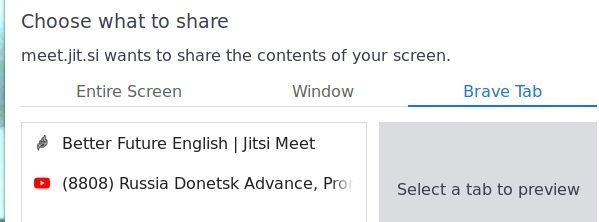
Click Cancel to return to the main screen.
Click on the Message icon to open a Message box for Participants to ask questions or provide information.
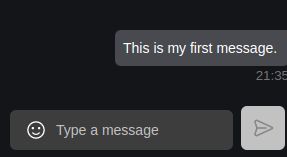
Click on the Raise Hand box to indicate that you have something you would like to say to the group.
Click on the Participants box to see a list of Participants and also to create one or more Breakout rooms:
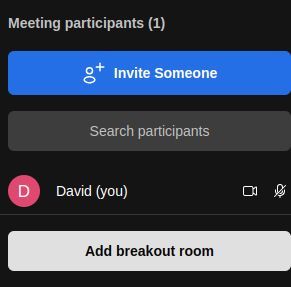
Note: I explain how to use Breakout rooms in a separate article.
Click on the Grid View icon to display all users in equal sized boxes.
Click on the three dots to open the Jitsi Settings panel. The settings panel is divided into three areas. Here is the top area:
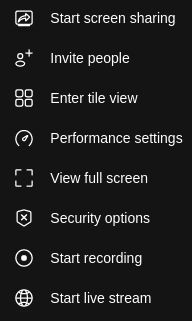
Security options allows you to add a password required to access the video conference. Start Recording allows you to create a recording of your video conference. However, the built in Jitsi recorder tool has a lot of problems. I have therefore written a separate article explaining how to record a Jitsi video conference with a free open source tool called Simple Screen Recorder.
Here is the second Settings section:
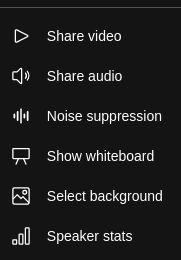
I recommend sharing a video simply in a separate browser tab. But the White Board is pretty interesting:
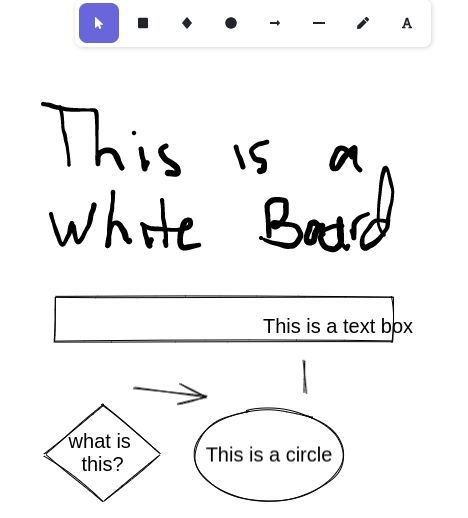
Here is the third settings area:
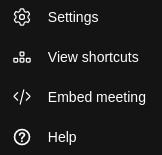
Click settings to see this screen:
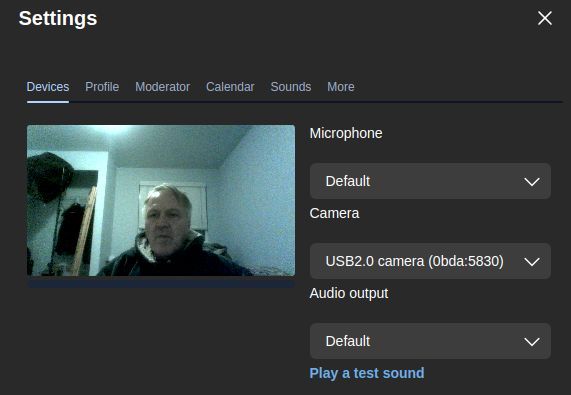
You can see that Jitsi is extremely easy to use. The real question is why would anyone pay hundreds of dollars to use an insecure tool like Zoom when they can use a secure video conference tool like Jitsi for free?
What’s Next?
In our next articles, we will explain how to use Jitsi Breakout rooms and how to record and share your Jitsi video conference.

