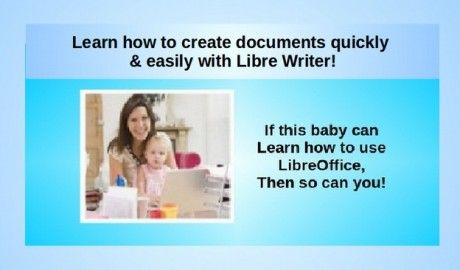No matter what type of document you are writing, Libre Writer is better than Microsoft Word. Even if MS Office were free, you would still be better off using Libre Office. But the truth is that MS Office is not free. In fact, it is very expensive. The complete version costs $500 or paying a monthly fee from here to eternity. In this section, we will first review several different categories of documents and then describe specific benefits of using Libre Writer over Microsoft Word.
Libre Writer appears to be similar to MS Word 2003
On first impression, the Libre Writer menu looks very similar to the MS Word 2003 menu. This is in itself a benefit because millions of people around the world know how to use MS Word 2003 to create and edit their documents.
Libre Writer has Better Tools for creating complex documents
While Libre Writer looks similar to MS Word 2003, there is much more to it! In fact, Libre Writer offers a whole range of tools to create complex documents that are not present on any version of MS Word. To understand how Libre Writer is better than MS Word, we will first cover four different types of documents and then describe several benefits to show how Libre Writer is much better than Word for creating complex documents, like a 400-page book.
Four Types of Documents
Microsoft Word treats pretty much all documents the same. But LibreOffice comes with different levels of tools for different kinds of documents. Although there is some overlap, documents can be divided into roughly four categories:
Simple Documents like articles under 10 pages in length.
Complex Documents like chapters under 50 pages in length.
Multilevel Books like Print on Demand books under 400 pages in length.
Websites and Ebooks – which are the same length as a multilevel book but which have several additional characteristics.
Different Types of Documents require Different Kinds of Tools
When writing a complex 400 page book, one of the biggest problems any author runs into is trying to keep their book organized. Different types of documents require different kinds of organizational strategies and different kinds of tools.
Below is a table outlining four different types of documents and strategies for creating and organizing each of them.
|
Document Type |
Maximum # Pages |
# Images Move with |
Outline Levels |
Style Types |
|---|---|---|---|---|
|
Simple Articles |
10 |
20 Cut/Paste |
One Header Type |
Manual Format Styles |
|
Complex Chapters |
50 |
100 Cut/Paste |
Two Header Types |
Default Format Styles |
|
Multilevel PDF and POD Books |
500 |
800 Separate Folders |
Three Header Types |
Custom Format Paragraph Styles |
|
Ebooks & Websites with Multiple Pages |
500 |
800 Separate Folders |
Three Header Types |
CSS classes in a Style Sheet |
Websites and Ebooks
Websites and Ebooks are similar as both are formatted CSS style sheets. Libre Writer offers a pathway to convert custom Paragraph Styles to CSS classes – allowing us to use the same styles on our ebook and website as we used on our Print book and PDF book – all from a single Writer source document.
Websites and Ebooks both also require precise segregation of images – meaning that the images are actually separate files (such as JPEG files) which are placed in separate folders and then inserted as links inside of the HTML text document. Having spent many years building hundreds of websites and teaching courses in website design and construction, I am acutely aware of how difficult this process can be for the average writer. Libre Writer has numerous tools to make this image organization process much easier.
This is a very brief overview of Libre Writer tools for creating Print Books and Ebooks. Because this is a very complex topic, we cover how to use Libre Writer to create a Print book, PDF Book, Website and/or an Ebook in our next book - which is called Create and Publish Your Own Book. However, it is important to know that Libre Writer does a much better job helping you organize a complex several hundred page book than MS Word. The beauty of Libre Writer is that it not only works well for creating simple documents but it also has all kinds of tools for organizing increasingly complex documents. Libre Writer is designed to be not only a word processor - like MS Word 2003 - but also a book organizer.
Advantages of Libre Writer for Creating a Print or EBook
|
Microsoft Word tends to treat all documents as if they were simple documents. Using MS Word to write a complex document is like trying to build a house with only a hammer and a saw. On the other hand, Libre Writer includes the hammer and saw. But Writer also provides you with a set of blueprints for organizing the construction process and a whole team of specialists for doing the foundation, framing, drywall, plumbing and electrical tasks. |
Seven Tools Libre Writer offers for organizing complex documents
The following are seven very important tools Libre Writer offers to help you organize your Print Book and/or Ebook. First, the Writer Styles Window allows precise control over every aspect of book. Second, the Page Styles function allows different formatting of different pages. Third, Writer Paragraph Styles can be tied into a Linkable Table of Contents. Fourth, Writer offers an incredible image optimization tool – essential for publishing an EBook or posting your articles to a website. Fifth, Writer paragraph styles can be linked to Ebook and website CSS classes. Sixth, Writer provides a way to export images into separate folders needed for ebooks and websites. Seventh, Writer offers advanced PDF import and export functions. Below, we will review all seven of these tools.
#1 The Styles and Formatting Window
A Writer Panel, Styles and Formatting, places all of Libre Writer's six categories of styles - paragraphs, characters, frames, pages, lists and tables - within easy reach allow us to easily create and modify the appearance of our book. You can quickly apply any style to your document in order to see what it looks like. To reach the Styles Window, go to Formatting, Styles.
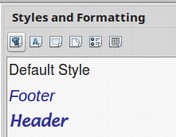
#2 Writer Page Style Options
In Word, you can adjust some limited page features such as margins columns. But all paragraphs have the same alignment and different formatting for different pages is difficult. Writer's addition of page styles gives you far more flexibility with much less effort. Since headers and footers are attached to Writer page style, you can use different header and footer styles automatically to create a different page layout for the beginning or front matter section of your book that you use for the main section of your book. To reach the Page Styles Default Style screen, go to Format, Pages.
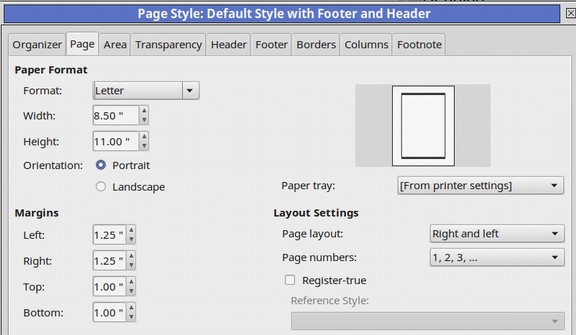
#3 Writer Paragraph Styles linked to your Table of Contents
Word generates tables of contents using existing templates. However, the result is not editable, and invariably looks bad. Writer provides a far wider range of possibilities. You can adjust the position of all the components of a table of contents entry, or determine whether they appear at all. Each level of the table includes its own editable paragraph style, and, while Writer, like Word, assumes you will use heading styles to create entries, you can also manually enter other markers if you wish. The result is a far more flexible set of design options which can be easily edited and updated. To see the window linking the Styles to your Table of Contents, click on Insert, Tables of Contents. Then click on the Styles tab. Note that any style, including custom styles, can be attached to any Table of Contents.
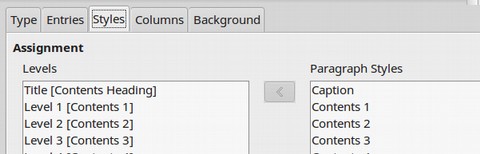
#4 Writer Image Optimization Tool
One of the most glaring shortcomings of MS Word is the lack of a quality image optimization tool. With Writer, all you need to do to optimize any image in any document is to right click on the image in the Writer document which bring up a whole selection of image adjustment options:
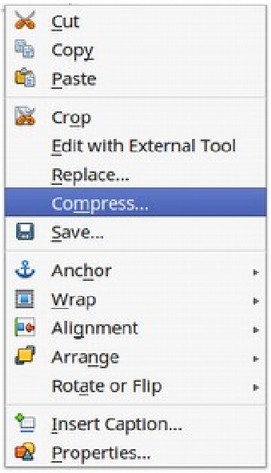
The most important of these for those wishing to publish their information as an ebook or web page is the “Compress Graphic” tool.
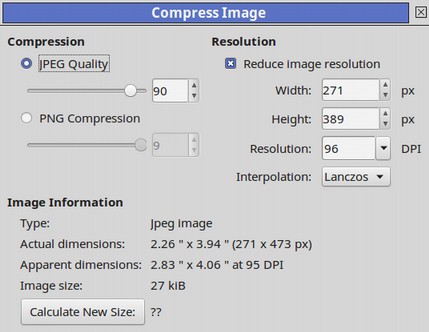
The tool automatically converts inefficient PNG images into efficient JPEG images. It is typical for image file sizes to be reduced by 80% or more – meaning your web page will load four times faster than if you had used images which were not optimized. In addition, PDF documents can be transferred much more rapidly if the images are optimized. Best of all, there is no noticeable loss of quality!
#5 Writer provides a way to export images into separate folders needed for ebooks and websites.
Writer provides an extension called PicExtract that allows us to export our images into a folder which in turn is linked to our HTML document during Save As HTML and thus can be used to load our images into our Ebook or Website. We discuss this tool more in Section 5.3.
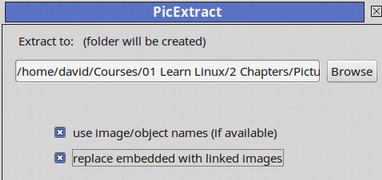
#5 Writer paragraph styles can be linked to Ebook and website CSS classes
Writer comes with a simple conversion tool called Save As HTML Writer. This tool will not only convert our Writer document to an HTML document for our ebook and web pages, but it also converts our custom paragraph styles into matching CSS classes provided our Writer Paragraph styles have been properly structured. This allows us to use the same custom styles on our Ebook as we used on our Print Book. We discuss this feature in greater detail in Section 5.4.
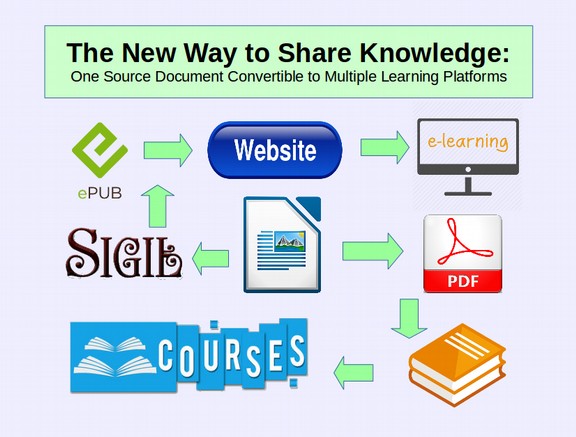
#7 Advanced PDF Import, Edit and Export Options
Both Writer and Word support saving a file as PDF. However, Word provides only basic options. Writer's Export to PDF function provides an exhaustive set of options for those who want them. Instead of Word's vague options for quality, Writer lets you set the exact image quality and resolution. You can also set exactly how links in the original are handled and set the details of the initial view for the PDF window. Most important, you can add a free tool to Libre Writer which allows you to not only create PDF documents - but also to import them and edit them! Given the importance of PDF creation to modern print on demand publishing, if you are writing a self publish book, you really should use Libre Writer. To reach the Libre Writer PDF export window, go to File, Export as PDF.
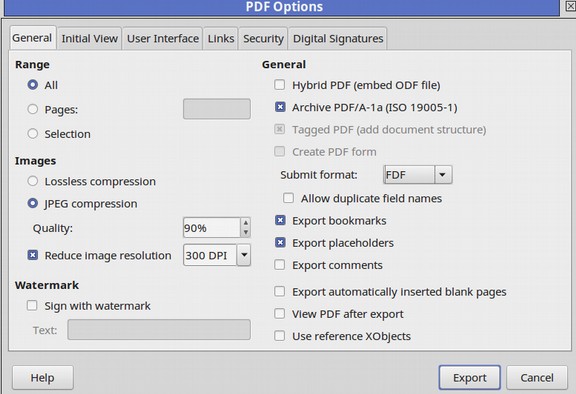
We will cover all seven of these tools plus many more in our next book, called Create and Publish Your Own Book. However, because Styles are so important even if you are not writing a book, we will spend some more time on this topic in Section 5.4.
History of Libre Office
Once you learn what a powerful word processing tool Libre Writer is, you might start to wonder where such an incredible tool came from. The answer is that it was created gradually over a period of several years by thousands of programmers working in the open source community. It all started with a free open source word processing program called Star Office which was created in Germany and brought to the US in 2001 and renamed Open Office. In 2010, Open Office became encumbered with commercial conflicts. The majority of Open Office developers left and started a new free open source project called Libre Office. Initially, Libre Office was a clone of Open Office. However, over the past eight years, thanks to the work of thousands of contributors, Libre Office has made huge strides in first matching and then passing Microsoft Office and Open Office. For example, Libre Office is much better than Open Office at importing, saving, editing and exporting Microsoft Word documents. In 2016, Libre Office reported 120 million users with 1 million new users every week. Thus, by 2018, Libre Office will have over 200 million users – with about half of these users running the Windows OS and the other half running LibreOffice on Linux OS.
Five Advantages of Libre Writer over MS Word for simple documents
There are at least five major advantages of Libre Writer over MS Word for creating simple documents.
First, LibreOffice Writer costs much less. In fact, it is free.
Second, LibreOffice is easier to install and requires less space on your computer.
Third, Libre Office is easier to use because it uses a single well structured menu (like Word 2003) rather than the ever changing “ribbons” of Word 2007, Word 2010 and Word 2013.
Fourth, Libre Office is the world's most compatible and versatile word processor. It can convert between file formats and open different file formats. It can also run on several different operating systems.
Fifth, Libre Office also offers 650 additional free tools, called extensions which can be added to Libre Office from the Libre Office Extension directory.
Below we offer more details about each of these five advantages.
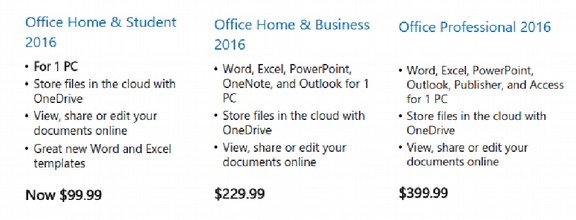
#1 Libre Office costs much less. In fact, it is free
Even if MS Office were free, you would still be better off using Libre Office. But the fact is that MS Office is not free. In fact, it is incredibly expensive. The complete version, with Publisher costs nearly $400 per computer! A big change in Office today compared to past versions of Office is that instead of it being licensed for one user, it is only licensed for one computer. So if you have three computers in your house, and you want to use Outlook and Publisher, you are looking at spending $1,200. This is on top of what you paid for your computers.
To offset this dramatic increase in price, Microsoft is now also offering something called Office 365. This allows you to rent Office for about $10 per month. Over the normal five-year life of a computer, this comes to $600. Now imagine you are running a small business with ten employees. To figure out what Office will cost, just multiple all the above numbers by ten. So the first reason move to Libre Office is to get off of the Microsoft price increase treadmill!
#2 Libre Office is easier to install and requires less space on your computer
One of the biggest advantages of Linux Mint over Microsoft Windows is that Linux Mint comes with the world’s best word processor - Libre Office - for free and it is preinstalled on Linux Mint! By comparison, Microsoft Windows does not come with any word processor – and to get MS Office will cost you hundreds of dollars. To install MS Office, you need to first go to the Microsoft store and set up an account and give them your credit card number. You eventually get to the Download page and have to load this huge Office program file. If you are using Office 365 you also get the joy of paying monthly bills with your credit card. But with Libre Office, if you are using Linux, it is already preloaded. If you are using Windows and want to add Libre Office, it is a simple matter of just clicking on a couple of buttons. As for space, MS Office requires 3000 MB on your hard drive. Libre Office is only 545 MB.
Download and Install Libre Office for Windows
There is no need to download or install Libre Office if you are using Linux. It is already there. However, if you want to try Libre Office side by side with MS Office while in Windows, you can easily download it and install it. To get a free download of Libre Office for Windows, go to their website: http://www.libreoffice.org/
Then click on Downloads. Or go straight to the Downloads page. http://www.libreoffice.org/download/libreoffice-fresh/
Click on the Main Installer to download the file. Then save the file and the help pack in your Downloads folder. Then run the Libre Office file as an administrator to install it onto your Windows computer.
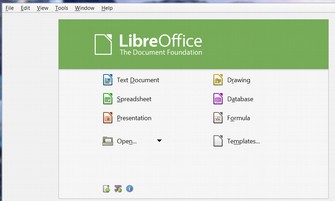
Then click on Writer to create a new document. There should now be a Libre Office icon on your desktop. It doesn't get any easier than this!
#3 Libre Office is easier to use because it has a traditional menu
For many years, Microsoft used a simple fixed menu to allow access to important functions. Below is the Office 2003 Word simple Menu.
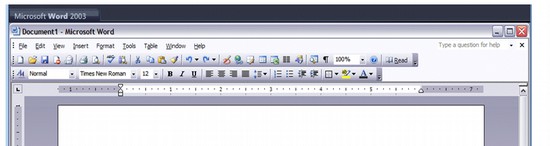
You use to be able to customize this menu in many ways to have quick access to whatever tools you used most. Each of the main tabs such as File, Edit and View offered fixed vertical drop down menus so that it was very easy for even a novice to learn and remember where various tools were at.
MS Word Replaces a Simple Fixed Menu with an Every Changing Ribbon
With Office 2007, the simple fixed menu was replaced with a complex ribbon:
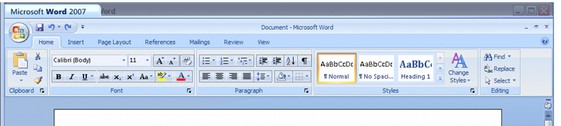
The File tab from Word 2003 was replaced by a Windows icon in the upper left corner. This was very confusing to many novices. Clicking on the Home Tab, the Insert Tab or any other tab displayed a new horizontal menu called a “ribbon” instead of the traditional drop down menu. Above is the ribbon for the “Home” tab. The problem with the ribbons is that each contains many more choices than the simple 2003 Word vertical drop down menus. This not only meant a steeper learning curve – but also slowed down word processing as you had to look through many choices to find the one you want. Folks describe it as looking for a needle in a rather big hay stack. In addition, many of the functions were indicated only by a very small icon – rather than the text menu items used with Word 2003. Thus, one also had to remember what each icon did. Having been an adult education instructor for more than 20 years and having taught many students both Word 2003 and Word 2007, I can say for certain that the fixed menu is easier for students to learn than the variable ribbon. Below is the Home tab on the Office 2013 Word menu.

Office 2010 was an improvement over the 2007 Word menu because it replaced the terrible Windows icon with the traditional “File” tab. But it still used the crazy ribbon. Thus many still felt like they were looking for a needle in a haystack.
There is a new tab called Design which covers some of the functions which used to be in the Insert tab or the Page Layout tab. This is a slight improvement because it places fewer choices on the Insert and Page Layout tabs. However, the SAVE and SAVE AS function have gotten much worse. Clicking on File brings up the same options.
But click on File, then click on Save or Save As and you will be in for a big surprise. The Save function now defaults to Sky Drive (if you do not like Sky Drive, then too bad for you). The Save As function adds an almost useless intermediary screen to slow you down.
The Libre Writer Menu
Here is the Libre Writer Menu in Windows (which uses Times New Roman).
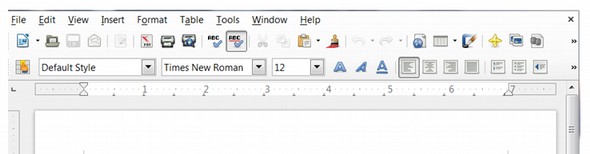
Here is the Libre Writer Menu in Linux Mint (which uses a font called Liberation)

This simple fixed and predictable menu is the best part about Libre Office. If you have a Windows XP computer with Word 2003 – which is the case with one in three computer users today – then you will have a much easier time using Libre Office than using MS Office. Even if you have spent the past several years using MS Word, you will have an easier time using Libre Writer that MS Word.
#4 Libre Office can convert between file formats and open different file formats without subjecting users to fake warnings
Libre Office Writer is not only compatible with all versions of Microsoft Word and Excel, it is also compatible with Microsoft Publisher and Adobe PDF. It is also compatible with HTML formatting used to create websites and e-publishing documents. It has also resolved issues of past open source programs in providing a more consistent display of tables, headers and footers. You do not even need to install Linux to use Libre Office. Libre Office 5 comes in versions for Windows, Apple and Linux. It is time for all of us to join the 200 million people already using Libre Office!
Libre Office Writer offers many Compatibility Tools
Any time you want to open and work with any document with Libre Office, just click on this icon to open Libre Office. Then click on the “Writer” icon to bring up the Writer document edit screen. You can create the document in Libre Office and then save it as a ODF or a Word document or even an HTML file.
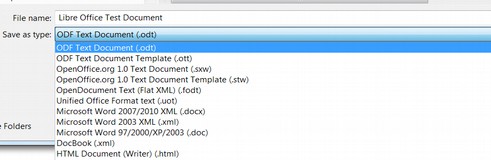
ODF = Open Document Format which is the standard Open Source document. The ending extension for an ODF document is odt.
LibreOffice Writer also comes with a Document Conversion Wizard for converting documents between LibreOffice and MS Office. Open any doc or docx document with LibreOffice Writer, then click on File, Wizards, Document Converter.
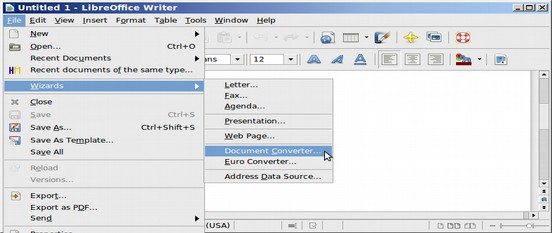
This brings up a simple tool for converting three major types of Word documents.
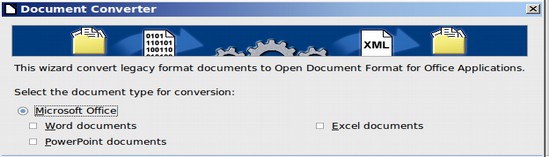
Select Word document and LibreOffice Writer will then create a copy of all MS Word Doc and DocX documents to ODT files – while still retaining all the MS Word Doc and DocX files. I was able to convert 268 Doc and DocX files to ODT documents in a matter of a couple of minutes using this tool. Libre Office also comes with a Web Wizard which can turn your document into an Ebook. Just click on File, Wizards, Web Page Wizard.
Conversion Issues and MS Office Sabotage
There is almost no problem converting between MS Word 2003 DOC documents and Libre Office ODT documents. The one real exception to this rule is that Word text boxes do not convert well. Text boxes should therefore be changed to images before conversion. There is also not much of a problem using Libre Writer to convert Libre Office ODT documents to MS Word 2007 DOCX documents. However, there are occasionally problems using MS Word to convert DOCX documents to ODT documents. The biggest problem is that DOCX documents handle images in a much different way that ODT or DOC documents. There is no benefit to the way DOCX handles images.
Instead it appears to be a deliberate attempt to punish people who use either DOC or ODT documents. It creates compatibility problems which force people to buy the latest version of MS Office. For this reason, if you have friends who you want to share a file with who use MS Office, we recommend that you create the file as a Word 2003 DOC file rather than a Word 2007 DOCX file.
With recent advances by Libre Office, you may be able to save ODT documents as Word 2007 documents and have the images turn out okay. Just check the file after you create it. Sadly, Microsoft is also working hard on making DOCX not compatible with Libre Office, so be careful and do not assume anything.
Real versus Fake Warning Messages
Libre Office gives you a standard warning when saving an ODF document as a Word document:
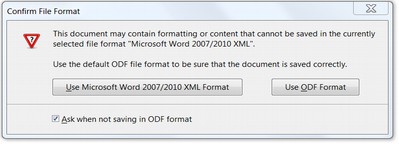
Usually, the correct formatting is preserved over 90% of the time. So feel free to convert ODT documents to Word documents and Word documents to ODT documents. Libre Office is very compatible with Word 2003 and usually compatible with Word 2007, Word 2010 and Word 2013. If you are working with something really important, first make a copy of the document. Then convert the copy. Then check the document for the correct formatting after you have saved it. However, the warnings are much more ominous when using MS Office. MS Office claims that it can open an ODT document. Try it and you get this warning:
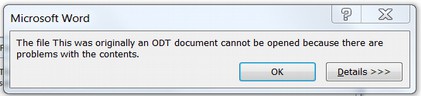
There is actually no problem with the ODT document, but Microsoft is trying to fool you into thinking that Libre Office is not a good program. Click on OK and you will get yet another ominous warning:

Click Yes and the document opens without any problem. However, it does not open as an ODT document. Instead it opens as a Word document! This kind of conduct is revolting. It is dishonest manipulation. Then try to save a Word document as an ODT document and you will get this warning:

Click Yes and there is no problem saving the document. Then close MS Office and open Libre Office and open the new ODT document. What you will find is that there is no problem at all with the document.
So even though Libre Office and MS Office both claim to be able to open and save documents in many formats, only Libre Office does it without ominous warnings. The warnings above are exactly the kind of fake warnings Microsoft used to destroy DR DOS and Word Perfect in the early 1990s. Despite two different federal courts telling Microsoft to stop doing this, Microsoft continues to lie to computer users in an effort to maintain their monopoly. Given that nine out of ten users still use and share Word doc or docx files, I still recommend sharing documents as Word 2003 doc files. This means using the Libre Office SAVE AS button and then selecting doc instead of the default open document text file format (which uses the odt extension). Because few people are aware of Microsoft’s attempts to sabotage Libre Office, it is best to simply save any documents you want to share as Word 2003 documents in order to avoid frightening your friends.
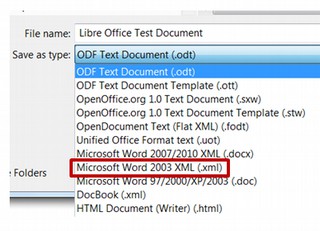
Another option is to save any document you want to share or email as a PDF. Both Libre Office and MS Office can save documents as PDF documents – but with Libre Office, it is not done through the Save as type function. Instead it is done through File, Send As and then select PDF.
#5 Libre Office offers 200 additional free tools, called extensions which can be added to Libre Office from the Libre Office Extension directory.
These tools, themes and templates allow you to even further customize and expand the ability of your Libre Office word processor. We cover how to add extensions to LibreOffice Writer at the end of the next session.
What’s Next?
In the next section, we will first review how to customize the LibreOffice Writer menu bar and tool bars. We will then demonstrate how to add an extension and provide a list of recommended extensions.