We have already install the Nemo File Manager, the Arimo font package and Libre Office on our Pinebook Pro. In this article, we will install and review how to use more than two dozen additional programs. As a reminder, make sure you are connected to the Internet via a reliable Ethernet Connection before installing any programs to keep the software database properly synced. Here is a list of the programs we will install:
Install first from Software Manager
#1 Falkon Browser (no keyring)
#2 Chromium Browser
#3 Gthumb Image Editor
#4 Gpick
#5 Bluefish
#6 Krita Image Editor
#7 Pinta Image Editor
#8 MC (Midnight Commander File Manager – no samba)
#9 Krusader File Manager
#10 ClipGrab Video Downloader
#11 Open Shot Video Editor
#12 Simple Screen Recorder Video Recorder (no lib32)
#13 Guvcview Web cam recorder
#14 VLC Video Player (no libva-intel-driver) restart required
#15 Thunderbird Email Organizer
#16 Sigil EPub Editor
#17 Document Scanner (simple-scan)
#18 Gparted Hard Drive Partitioner
#19 Remmina Remote Desktop Viewer
#20 KDiff3 File and Folder Comparison
#21 System Monitor RAM tracker
Then install from the Arch User Repository:
#22 Webcamoid Web Cam Recorder
#23 Gnu Cash Accounting Program
#24 Search Monkey File Comparison Program
#25 K4dirstat Hard drive viewer
Install additional web browsers #1 Falkon Browser (no keyring)
While I use Firefox for web development, I need other browsers to test the appearance and function of my websites on Chromium-type browsers as well as a Firefox based browser I can use so that I am not logged out of Firefox while clearing the browser cache. I have historically used Libre Wolf and Brave. However, Libre Wolf does not currently work with the Pinebook Pro and Brave does not offer an ARM version. To see our ARM based browser options, go to Add Software and click Categories, Communication. Then scroll down to see the available browsers. We will first install the KDE browser called Falkon. Click the download arrow.
Then click Apply. Add the Python dependency but not the gnome keyring.
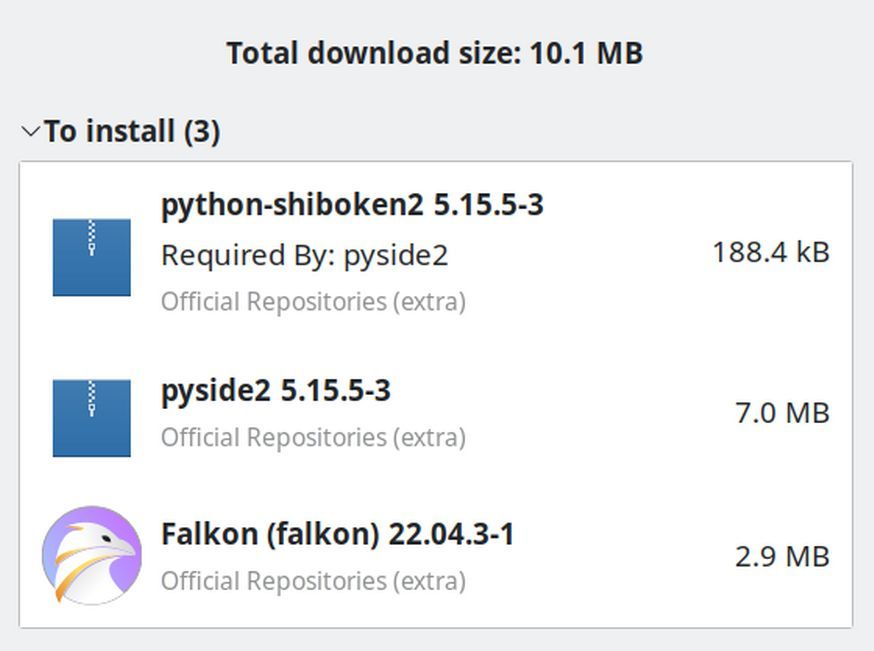
Open Falkon to this screen:
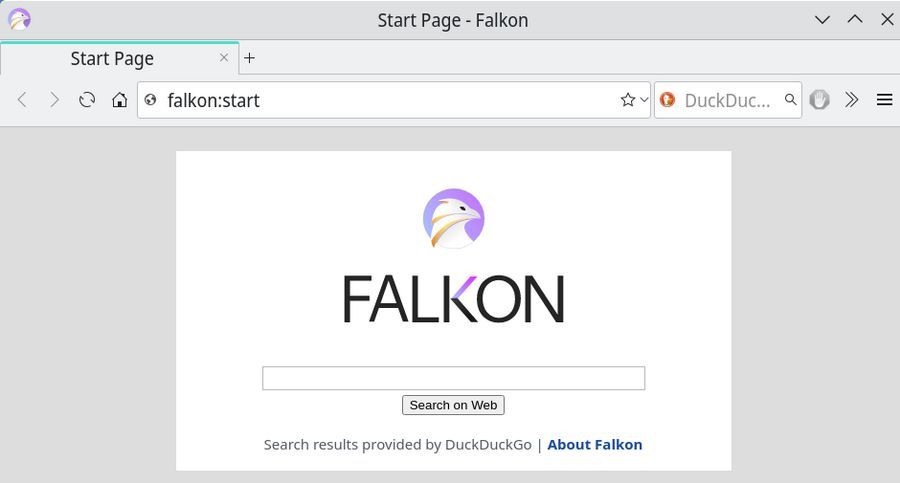
Open the menu in the upper right corner. Then add the Menu Bar. Then click Edit Preferences and change the Home page to whatever you want. Then click Fonts and increase the default font size from 15 to 18. and the standard font family to Noto Sans. History, Show all history. Clear all history. Also, the web inspector works. So this is a good replacement for Libre Wolf.
#2 Chromium Browser
The next browser is Chromium which is the open source version of Google Chrome. Click the download arrow. Then click Apply. For optional dependencies, just check kdialog, then click Choose,
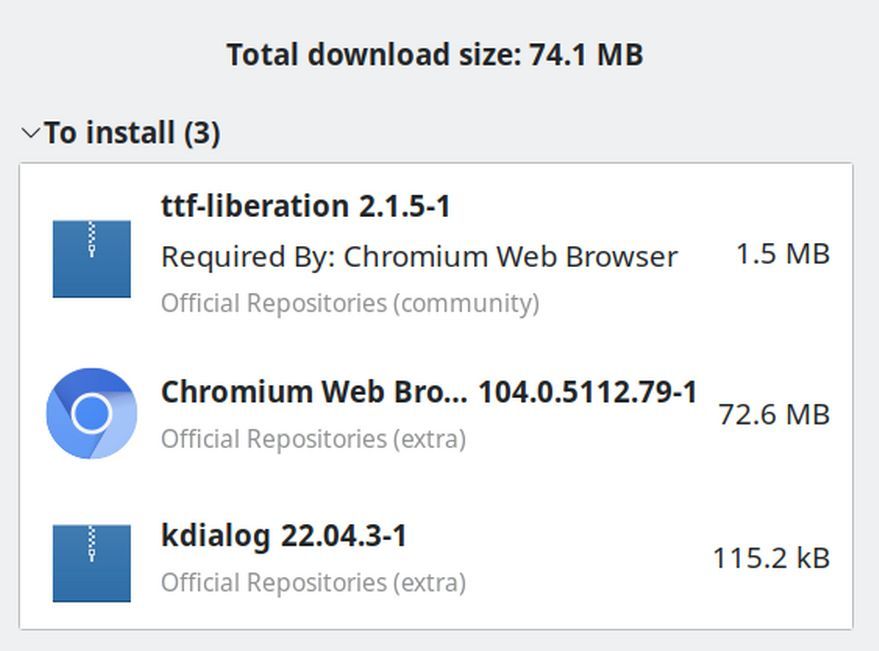
Click Apply. After it installs, close the Software Manager. Put both new browsers on the bottom panel. Then click Restart and view a video. Turn volume down to 50%.
#3 Gthumb
Gthumb is an image editor that makes it very easy to resize and crop images. Nearly all of the remaining programs can be installed by clicking on Add Software. Then enter the program name such as gthumb into the Search box. Then click the Download arrow and click Apply. Here is the Gthumb Image Edit screen:
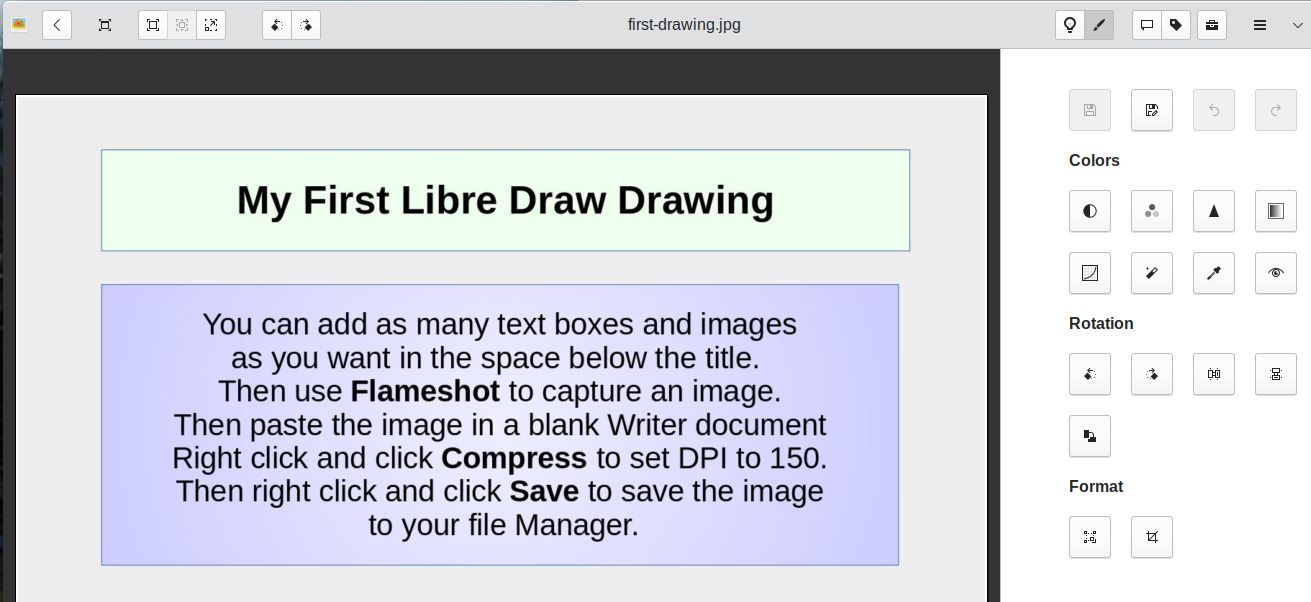
#4 Gpick
Gpick is a tool to precisely determine the hexidecimal color code for any color you are interested in using.
#5 Bluefish
Bluefish is a simple code editor for editing web pages using HTML, CSS and PHP. Here is the editor screen:
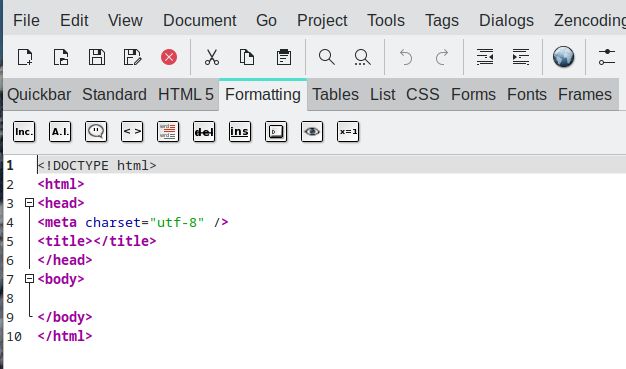
#6 Krita
Krita is another image editor. Krita makes it very easy to create transparent PNG images. Here is the editor screen:
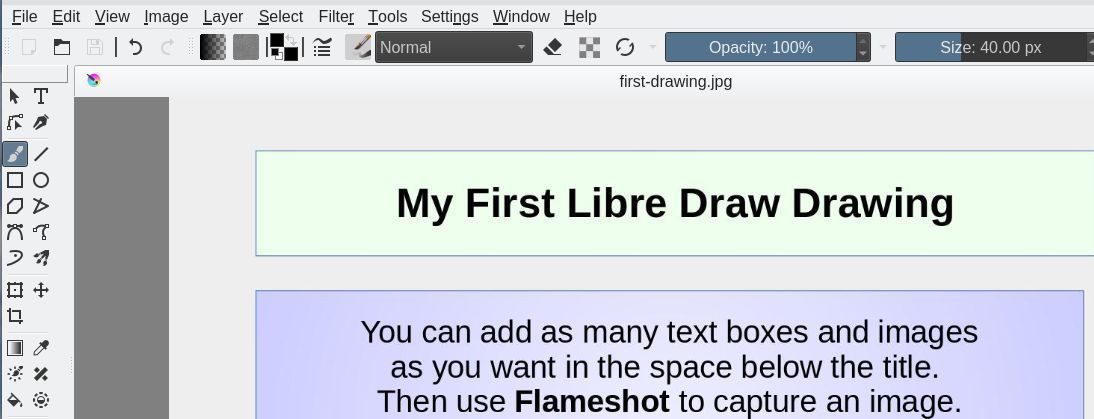
#7 Pinta Image Editor
Pinta is an image editor with an expanding view that allows you to edit images on a pixel by pixel basis. Here is the Pinta Editor screen:
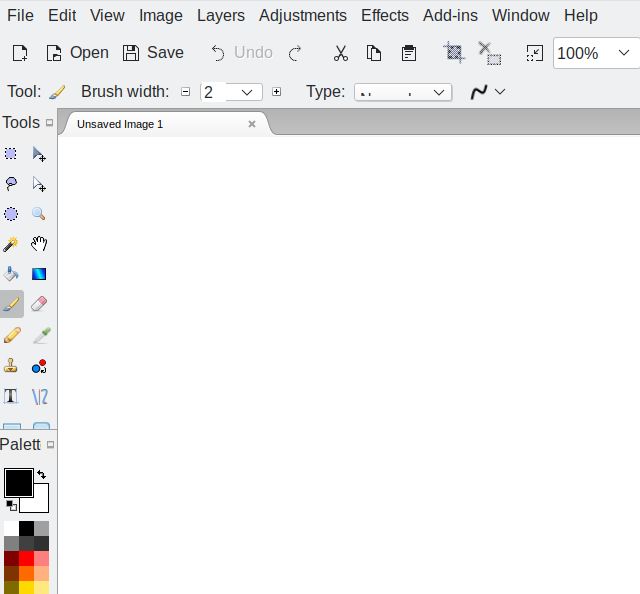
#8 MC (Midnight Commander – no samba)|
Midnight Commander is a file manager that can accomplish tasks not possible with the Dolphin or Nemo. Once installed, to use Midnight Commander. Open a terminal and type mc to see this screen:
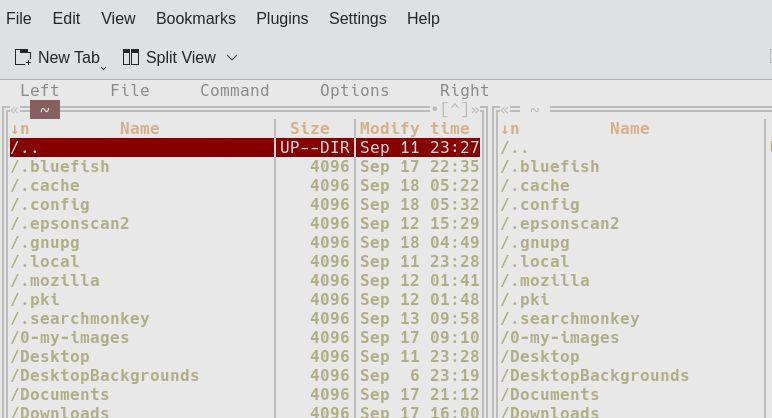
Here is a page that explains how to use Midnight Commander: https://createasecurewebsite.com/first-steps/2-create-a-secure-vps/2-3-install-and-use-midnight-commander
#9 Krusader File Manager
Krusader is another file manager that can accomplish tasks not possible with the ARM version of Dolphin or Nemo. For example, the ARM version of Nemo will not open in the root user. When we need root access to the file system, we will use either Krusader of Midnight Commander (using sudo si). Here is an image of Krusader:
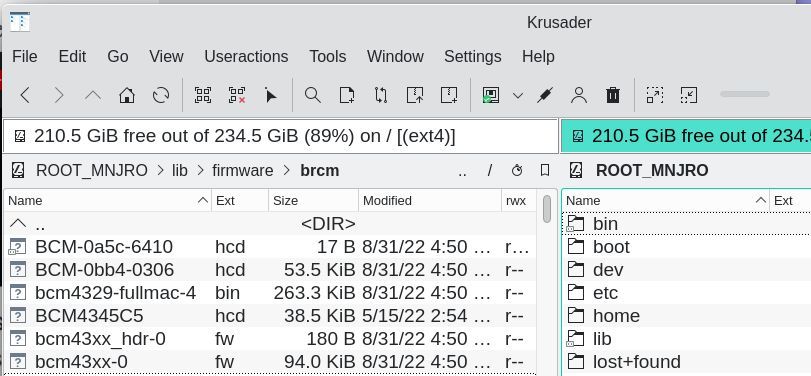
To open root mode, click Tools, Root Mode.
#10 ClipGrab Video Downloader
Clipgrab is a video downloader to download videos that can later be edited using the Open Shot video editor. Here is the Clipgrab screen where you just enter the URL of the video you want to download:
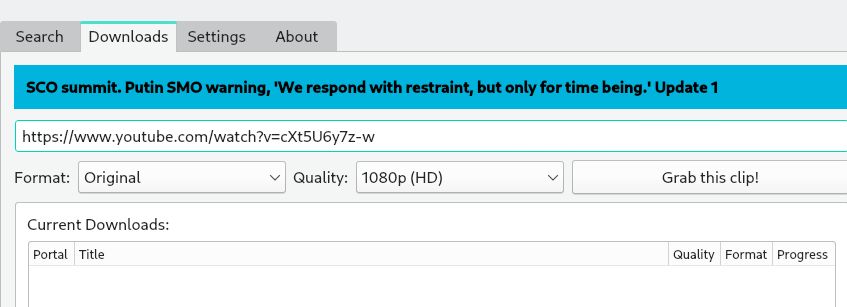
#11 Open Shot Video Editor
Open Shot is an easy video editor for editing videos and adding sound tracks to videos. Here is the Open Shot edit screen:
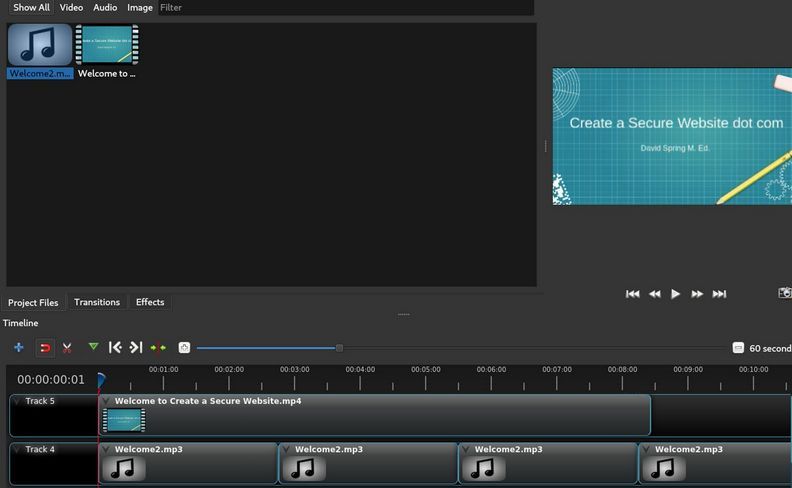
#12 Simple Screen Recorder Video Recorder (no lib32)
Simple Screen Recorder allows us to take videos of our entire desktop or any window in the desktop. Here is the Simple Screen Recorder configuration screen:
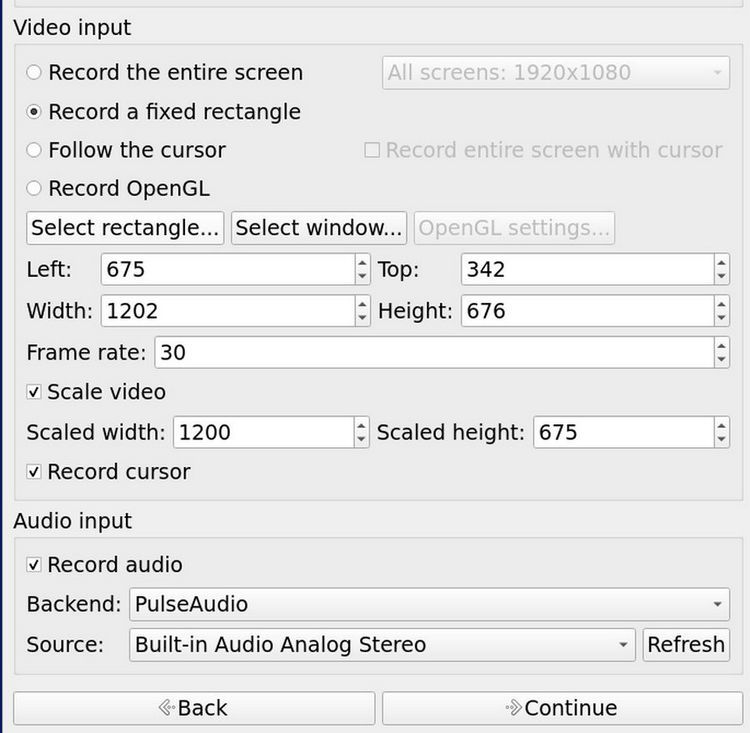
Here is an article on how to create videos with Simple Screen recorder and edit them with Open Shot: https://createasecurewebsite.com/final-steps/8-site-promotion/8-2-create-edit-and-post-informational-videos
#13 Guvcview Web cam recorder
Guvcview is a video recorder that captures video from your web cam. It can be used in conjunction with Simple Screen Recorder if you want you face in one corner of the video. Here is the Start screen:
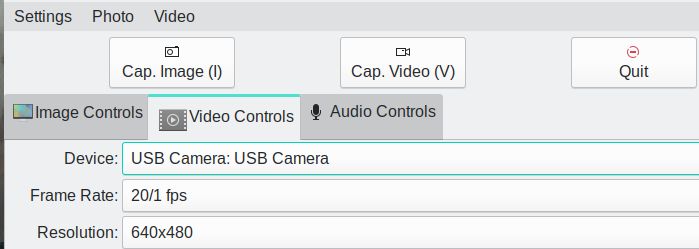
Notes: Initially, Guvcview might not work. It seems to be missing a dependency called uvcvideo. Below (after we enable the Arch User Repository), we will install another webcam recorder called Webcamoid that seems to fix the Guvcview problem. In addition, you need to change the device from rockchip to USB Camera each time you start Guvcview.
#14 VLC Video Player (no libva-intel-driver) restart required
VLC offers several functions in addition to being a reliable video player. Here is the start screen:
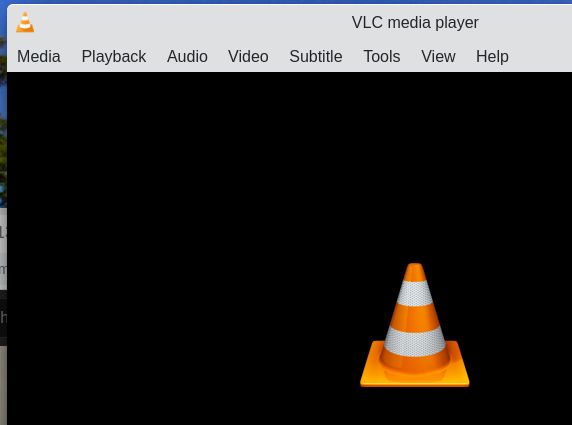
#15 Thunderbird Email Organizer
Thunderbird is an email organizer, calendar and address book. Here is the start screen:
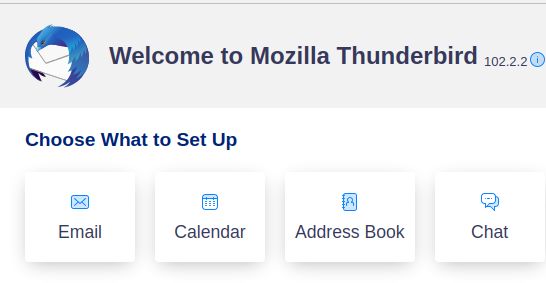
Here is a page explaining how to set up and use Thunderbird:
https://learnlinuxandlibreoffice.org/9-final-steps-to-freedom/9-2-set-up-a-free-email-organizer
#16 Sigil EPub Editor
Sigil is a great way to build and configure an Epub Ebook. Here is the start screen:
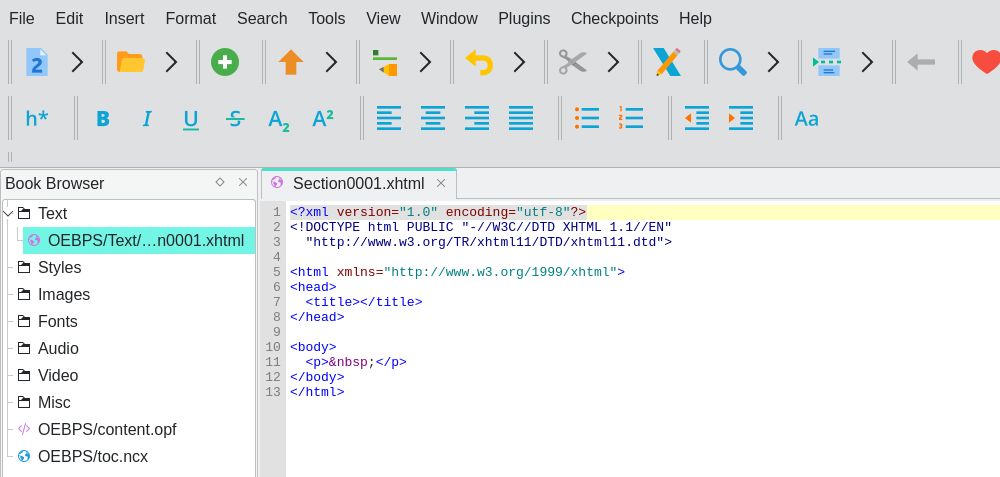
#17 Document Scanner (simple-scan)
Simple scan is an easy way to scan documents and convert them into single page or multiple page PDF files. We will later explain how to install printer drivers to connect the printer to your Pinebook Pro.
#18 Gparted Hard Drive Partitioner
Gparted is a hard drive partition viewing tool. Once installation is done, restarting you laptop is required in order to use it. Open the software manager and type gparted into the search box. Click the download arrow and Apply.
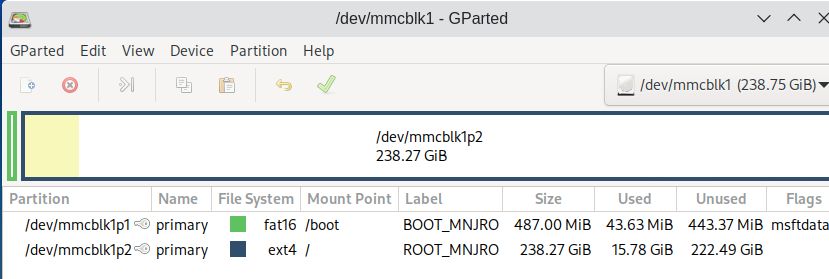
#19 Remmina Remote Desktop Viewer
Remmina is a free, secure, open source Remote Desktop viewer. It is useful if you want to access your work computer from home or if you want to help another person work on their computer. To install Remmina, go to Applications, Settings, Add Programs. Then type remmina in the search box. Click the download arrow and Apply.
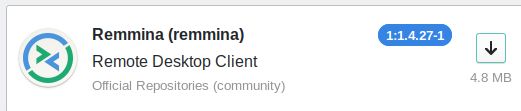
Check all five optional dependencies. Then click Choose. Then click Apply. As a bonus, Thunderbird 102.2.2.0-1 (even though we already have Thunderbird) and the Gnome terminal will also be installed. To open Remmina, go to Applications, Internet.
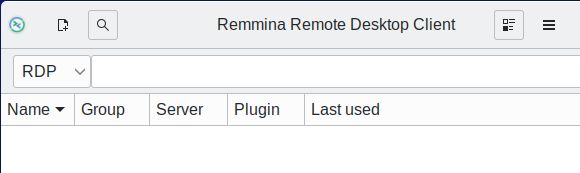
Here is a link to the official Remmina Users Guide:
https://gitlab.com/Remmina/Remmina/-/wikis/Usage/Remmina-User's-guide
Here is another good article with screen shots of how to use Remmina:
https://www.tecmint.com/remmina-remote-desktop-sharing-and-ssh-client/
#20 KDiff3 File and Folder Comparison
Kdiff3 is a program to quickly and easily compare and merge files and folders. To install KDiff3, go to Applications, Systems, Add Software. Then type kdiff3 into the search box. Click the download arrow and Apply.
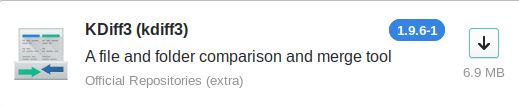
To open KDiff3, go to Applications, Development.
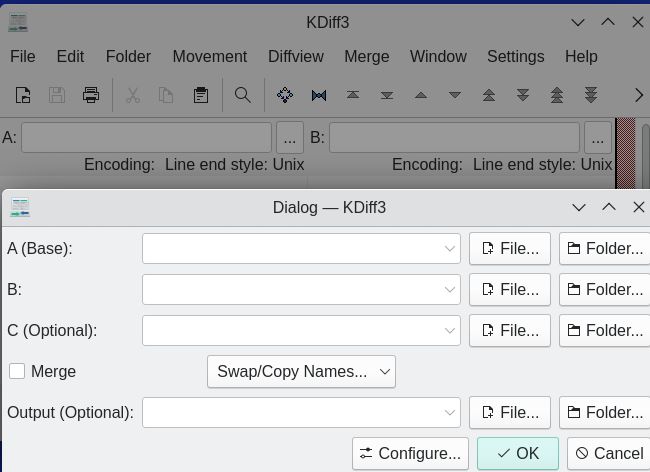
Here is a good article with screen shots of how to use KDiif3: https://learnlinuxandlibreoffice.org/7-manage-linux-mint/7-3-how-to-find-and-remove-duplicate-files
#21 System Monitor RAM tracker
Open the Software Manager and type in the search box system-monitor. Then scroll down the page to the Gnome System Monitor:
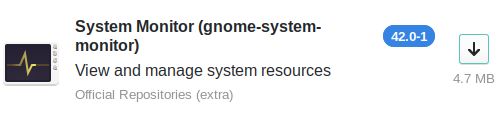
Click the Download arrow. Then click Apply. Restart. First start Libre Writer and the Firefox browser and the Falkon Browser and the Chromium browser. Have them all open to the same website page. Then go to Applications, System, Gnome System Monitor. It opens on the Processes tab. Then click on the Memory column to rank the programs in order of Memory use:
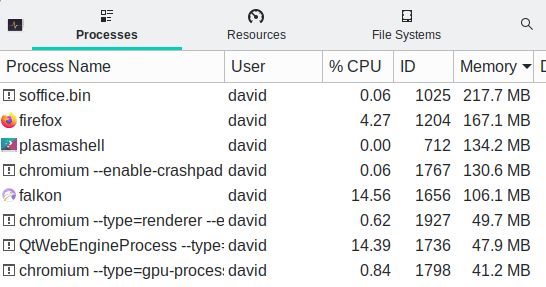
LibreOffice is taking 218MB. Firefox is 167 MB. The Plasma Desktop is taking 134 MB. Chromium is using the most RAM of the three browsers with over 200MB. Firefox is using 167MB and Falkon is using an amazingly low 106MB. Click on Resources to see a graphical representation of RAM usage.
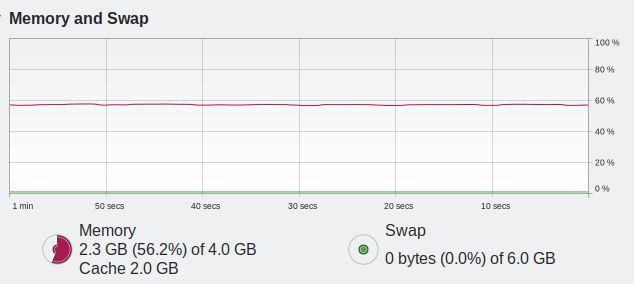
Total RAM usage is just under 60%. Click on File Systems to see that despite installing over 30 programs, the hard drive disk spaced used is less than 15GB. Close Firefox and Chromium. We will use the Falkon browser more in the future to save RAM!
Enable the Arch User Repository
Some important programs come from the Arch User Repository more commonly known as AUR. To enable AUR, go to Add Software and click Preferences. Then click Third Party:
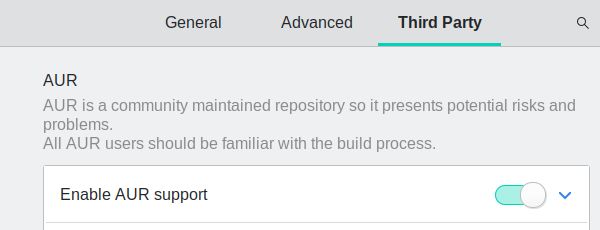
#22 Webcamoid Web Cam Recorder
Webcamoid is a great program for creating videos using the webcam. However, the sound is bad unless you plugin and use a USB headset and mic. To install this program, go to Applications, Settings, Add Programs. Then type webcamoid into the search box.
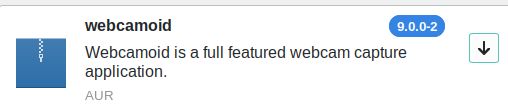
Click Download and Apply.
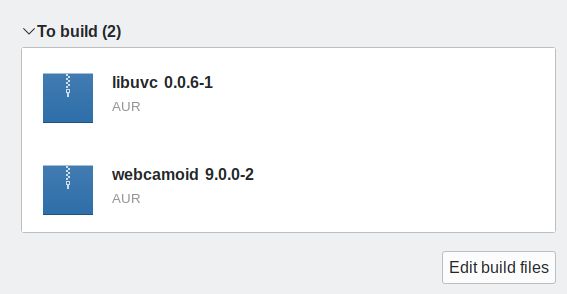
Click Edit build files. Line 6 is arch=('i686' 'x86_64')
change it to: arch=('i686' 'x86_64' ‘aarch64’)
Then click Save. Then click Apply. Once the program installs, go to Applications Multimedia to open it.
#23 GnuCash Accounting Program
GnuCash is a free secure open source a Financial Management Program is to help you keep track of and organize all of your business financial transactions. Before installing GnuCash, we need to first install a program called libofx. Go to Applications, Settings, Add Programs. Then type libofx into the search box:
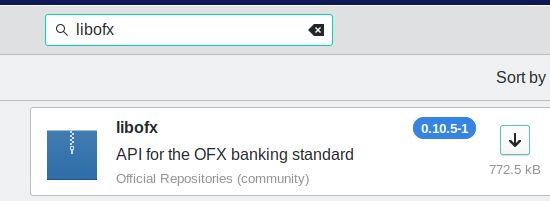
After installing libofx, open the software manager and type gnucash-git into the search box:
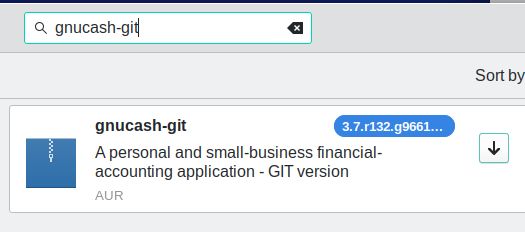
Click the download arrow and Apply.
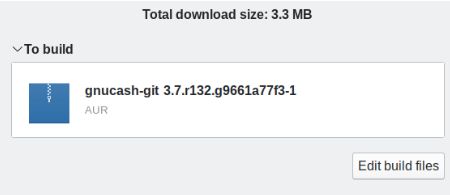
Click Edit build files. Line 6 is arch=('i686' 'x86_64')
change it to: arch=('i686' 'x86_64' ‘aarch64’)
Then click Save. Then click Apply. Once GnuCash is installed, go to Applications, Office and open open Gnu Cash to set up an example business account.
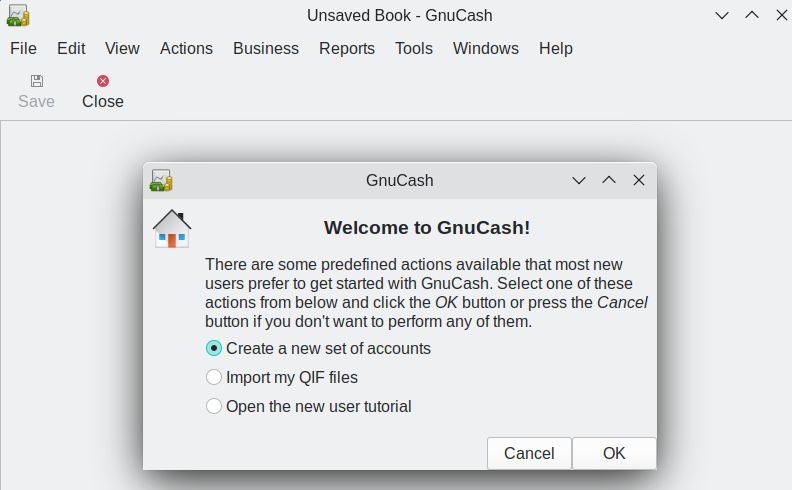
With the help of LibOFX, Gnu Cash supports importing banking transactions and statements, credit card transactions and statements and investment transactions and statements. For more information on how to set up and use Gnu Cash, visit this web page:
#24 Search Monkey File Comparison Program
Search Monkey is a file comparison tool that can not only compare file names but also the internal contents of files to help you determine the differences between two similar files. After enabling AUR (Arch User Repository) support, open the software manager and type searchmonkey-gtk into the search box:
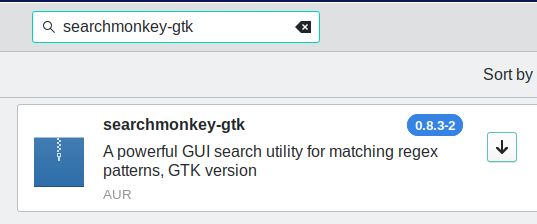
Click the download arrow and Apply.
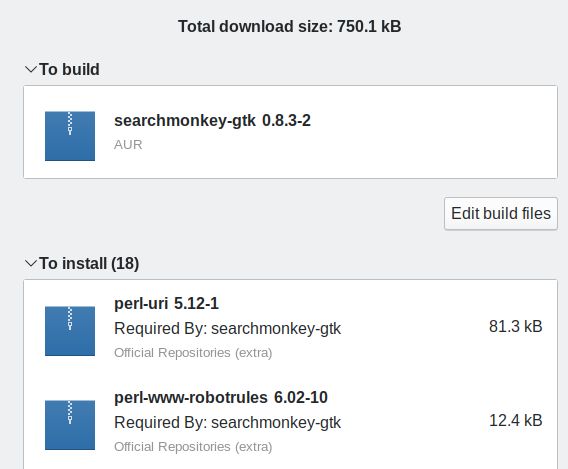
Click Edit build files. Line 6 is arch=('i686' 'x86_64')
change it to: arch=('i686' 'x86_64' ‘aarch64’)
Then click Save. Then click Apply. Once installed, go to Applications, Systems and click on Search Monkey to open it.
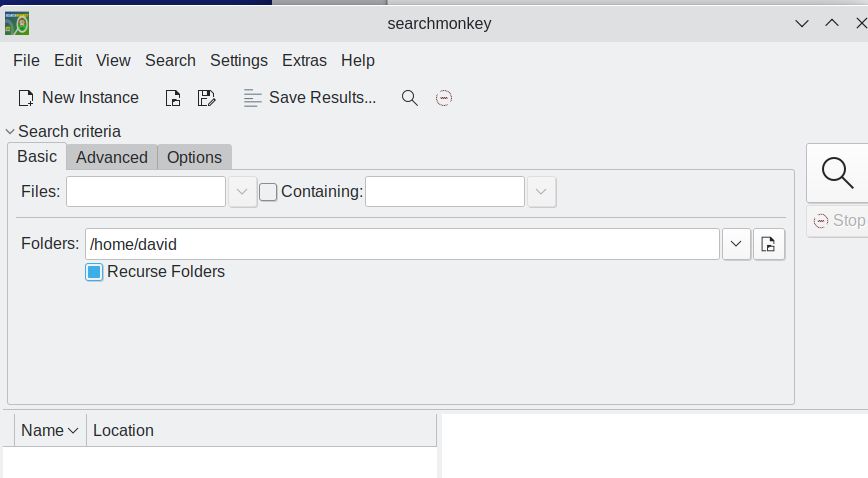
For more information on how to use Search Monkey, go to this link:
https://www.fosslinux.com/27210/searchmonkey-a-powerful-desktop-search-app-for-linux.htm
Here is another good article on how to use Search Monkey:
https://www.addictivetips.com/ubuntu-linux-tips/search-monkey-linux/
#25 K4dirstat Hard drive viewer
K4DirStat (KDE Directory Statistics) displays the disk space used up both numerically and graphically. To install it, first enable the Arch User Repository. Then go to Applications, System, Add Software and type k4dirstat into the search box.
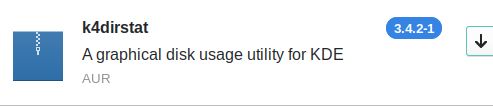
Click the Download arrow and apply.
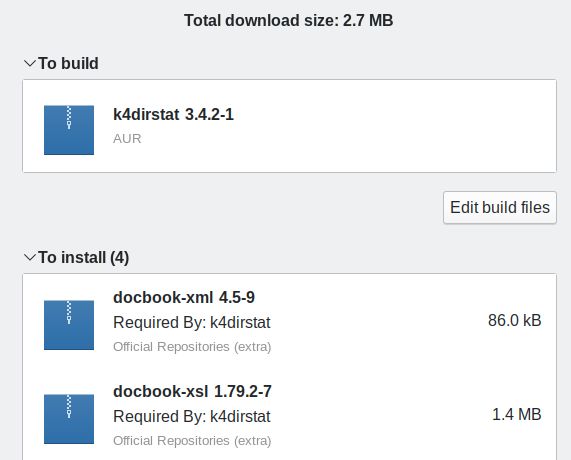
Click Edit build files. Line 6 is arch=('i686' 'x86_64')
change it to: arch=('i686' 'x86_64' ‘aarch64’)
Then click Save. Then click Apply. Once installed, go to Applications, Systems and click on K4dirstat to open it.
Congratulations! You have now installed more than two dozen important programs on your Pinebook Pro. There were a few programs I was not able to install (or I installed and they did not work well). These included Libre Wolf Browser, Brave Browser, Vivaldi Browser, OBS Studio and Virtual Machine Manager. Give that ARM support is increasing rapidly, I am certain all will work at some point in the future.
What’s Next?
In our next article, we will review how to connect a printer to your Pinebook Pro as well as how to resolve several problems ranging from improving WIFI to reducing noise.

