Breakout Rooms let you temporarily split your Jitsi meeting into smaller groups, with each group meeting in its own unique video conference room. By using Breakout Rooms, a Moderator can separate meeting participants into several small groups for more focused conversations and then bring them back into the main room at any time. Each Breakout Room is distinct and completely separate from other rooms and the main room in terms of audio and video, so there is no audio or video leak or interference between rooms.
In Jitsi, only Moderators can create Breakout Rooms. The moderator is the first person in the video conference room. The moderator can create break out rooms at any time before or during a meeting. The Moderator can either assign participants to specific rooms or have participants join rooms on their own. Currently, users can move between rooms without restriction and can go back to the main meeting room at any time.
To create your first Breakout room, start a Jitsi video conference and click on Participants icon in the bottom menu.
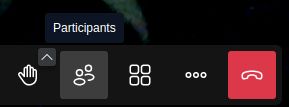
This opens the hidden Participants panel on the right side of the screen:
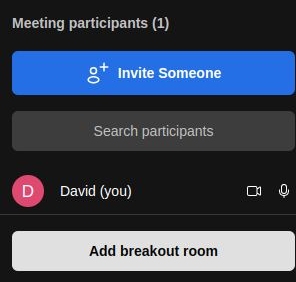
Click Add breakout room to add a room called Breakout Room 1. Click again to add Breakout Room 2:
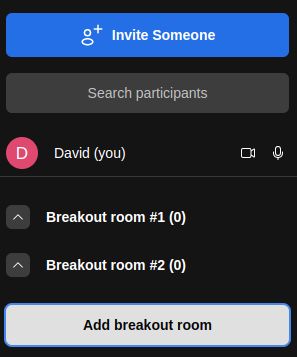
To put participants in a breakout room, they first have to join the main meeting. But you can practice moving to and from a breakout room even if you are the only person in the video conference.
Simply hover your cursor to the right of Breakout room 1 and click the Join button.
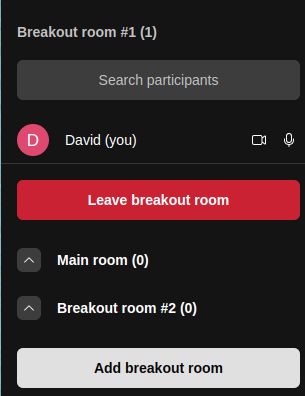
If you click on Leave Breakout room, you return to the main room. You can also click the blue Join button to the right of the Main Room. To move to a Breakout room, click on the Join button for that room.
How to move a participant to a breakout room
If you are the moderator, you can move a meeting participant to a Breakout Room by clicking on the three dots to the far right of the participant’s Display Name and then selecting the specific Breakout Room to move them to:
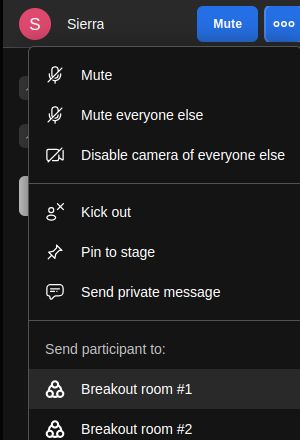
Alternatively, a participant can choose to join a Breakout Room on their own once a Breakout room has been created by clicking on the ‘Join’ button next to the listed Breakout Room:
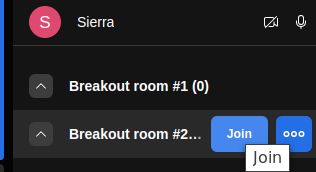
Participants can leave a Breakout Room at any time and be taken back to the main room:
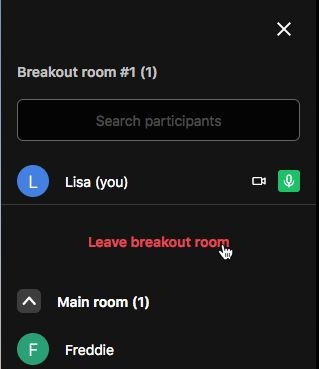
The Moderator is able to see all the Breakout Rooms and the participants in the rooms at any time. If you as the moderator are in the main room and close a breakout room, any participants in that room are returned to the main room.
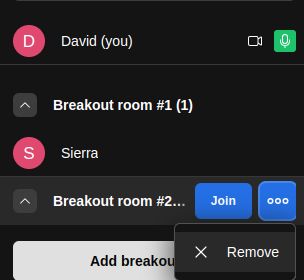
If a Breakout Room is empty, the Moderator can completely remove the room from the available list of Breakout Rooms by clicking on the three dots to the right of the room and clicking Remove.
Limitations of Breakout Rooms
Room names are not editable or configurable.
The Moderator has to be in the same room to access the context menu to a user using the ellipsis (three dots) to move the participant to another room.
If Moderator is in a Breakout room, to close the room, Moderator first needs to exit the Breakout room (join another Breakout room or go back to the Main room)
In in a password-protected meeting, participants will need the password to get back into the Main Room after going to a Breakout Room. Breakout Rooms can also be individually password-protected

