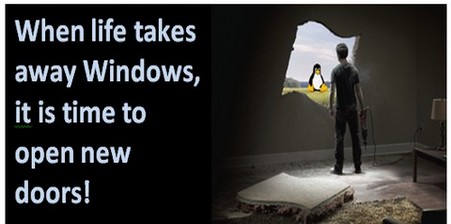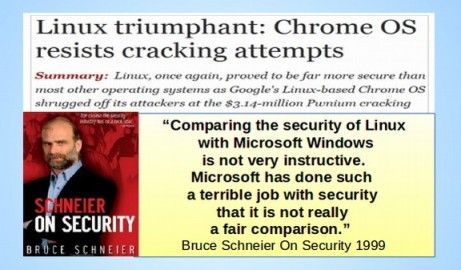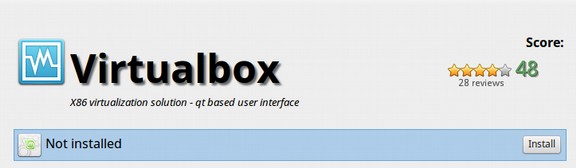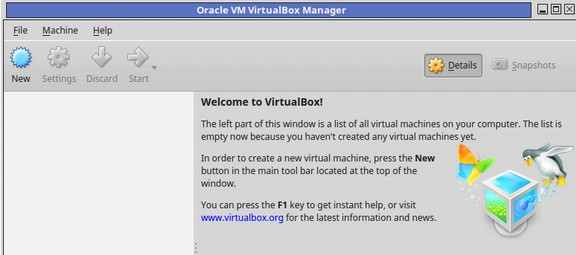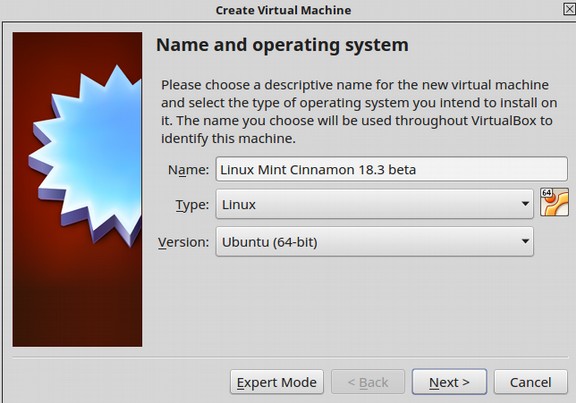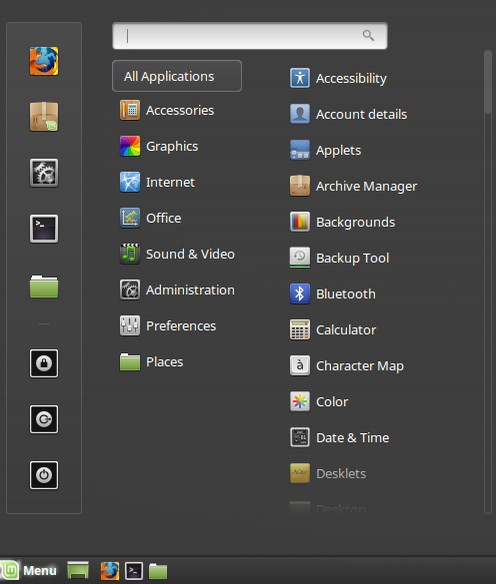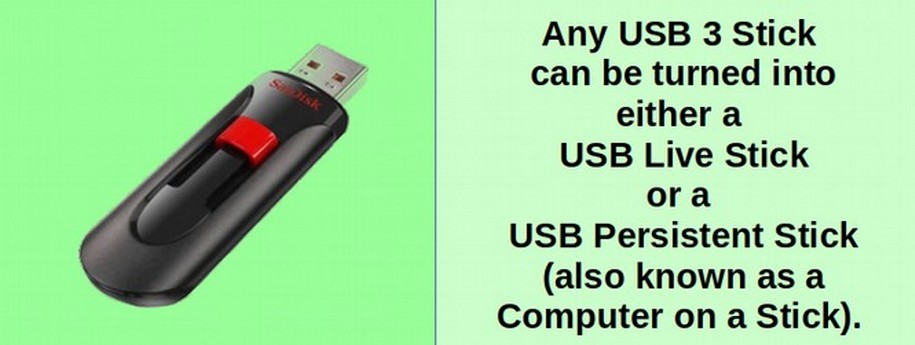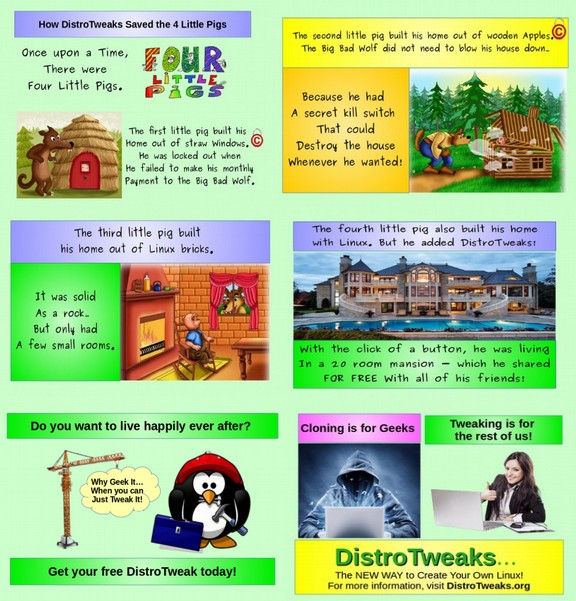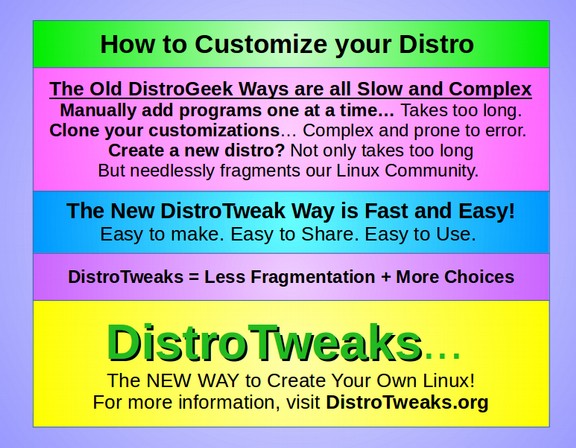While 99% of us were going through the ordeal of trying to work with either the Microsoft horizontal monopoly or the Apple vertical monopoly, there has been a third option growing in the weeds. Free open source tools, such as Linux, began in the early 1990s when some very forward thinking computer programmers insisted on freedom from the rigid patent structure imposed by commercial outfits like Microsoft and Apple. The free software movement began in 1984 when Richard Stallman left MIT and founded GNU in order to create free software programs. GNU is an acronym for “Gnu is Not Unix.” Richard Stallman stated that GNU is a “technical means to a social end.” The social end was freeing knowledge from the clutches of private corporate monopolies – much like Thomas Jefferson advocated for our public schools as being an essential foundation of our Democracy.
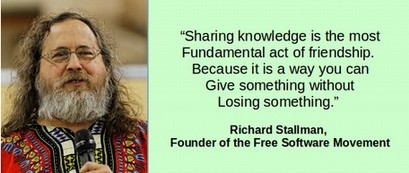
Richard was also following the example of Henry Ford, who challenged the patents that were used in 1911 to monopolize the development of the automobile. After overcoming this patent restraint on innovation, the automobile was able to develop rapidly. Richard Stallman argued that the same freedom from patent restrictions would lead to innovation in the software industry which would benefit everyone. Richard argued that scientific advances were best accomplished in a process of openness and cooperation rather than corporate secrecy. Richard’s goal was to bring a free software operating platform into existence. Stallman wanted computer users to be free to study the source code of the software they use, free to share the software with other people, free to modify the behavior of the software, and free to publish their modified versions of the software. In 1989, GNU published the first General Public License (GPL) under which software is legally shared freely.
Linus Torvalds Provides the Missing Link
One thing missing from the GNU project was a stable “kernel” or core which is at the heart of the operating system. The kernel can be thought of as the foundation of a house. GNU made all the components of the house, such as the walls and the roof and the plumbing and electrical devices. But the foundation they built it on – a kernel called HURD – was too complex and too unstable. In 1991, a simple, stable kernel was created by Linus Torvalds. The kernel was called Linux since it was based in part on the Unix operating system. The Unix operating system was a private system owed by AT&T which for many years had allowed folks to use their program for free, but in 1979 AT&T decided to start charging to use their UNIX program. Most programmers paid the fee. But some, including Linus Torvalds, decided to create their own operating system.
|
Quote
|
I believe Open Source is the right thing to do the same way I believe science is better than alchemy. Like science, Open Source allows people to build on a solid base of previous knowledge, without some silly hiding... you can never do as well in a closed environment as you can with open scientific methods. |
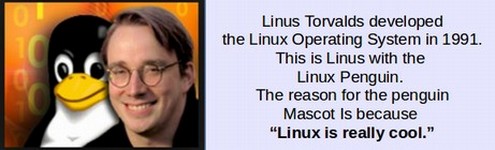
The proper name for the Linux operating system is GNU/Linux. However, as this is difficult to say and remember, most people simply refer to it as Linux and refer to the project which supports much of what goes into it as the GNU project.
|
Quote
|
We worked very hard on creating a name that would appeal to the majority of people, and it certainly paid off: thousands of people are using Linux just to be able to say “I've got Linux. What a cool name. Linux Torvalds, 1993 |

Richard Stallman protests that calling GNU/Linux just Linux fails to recognize the role that GNU plays in building the entire operating system. However, in this book we will use the simple term Linux as our goal is to spread the use of this operating system and a simple term is more likely to spread usage than a complex term.
BSD, another free open source operating system is developed – and also paid for by the public
While Linux was the world’s first free open source operating system, it was soon joined by another free operating system called BSD which stands for the Berkeley Software Distribution. This project started in the 1980s with a nearly finished free open source operating system released in June 1991. It was also based in part on the Unix operating system and therefore was a cousin of the Linux operating system. However, lawsuits by similar commercial operating systems, held up release of BSD until 1994 when a court decision held that over 99% of the BSD system did not violate any patents. There are currently several versions of the BSD free operating system.