In our three previous articles, we have reviewed the initial setup of a Pinebook Pro, configuring LibreOffice and installing 24 additional programs. In this article, we will explain how to connect a printer to the Pinebook Pro and solve other common problems.
Install Epson Printer Drivers
Each printer will require a slightly different process. I have an Epson Eco Tank (ET) printer. So these instructions apply to that printer. But the process for your printer may be similar. To get clues for the process for your printer, do a search for Manjaro ARM name-of-your-printer or Pinebook Pro name-of-your-printer.
We need some programs from the Arch User Repository. We have previously enabled it in our prior articles. But if you have not yet done this, open Add/Remove Software and click Preferences. Enter your password. Then click the Third Party tab and click enable AUR support. Then type this term into the search box: epson-inkjet-printer-escpr2
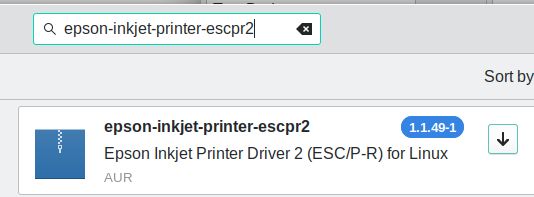
This will install 11 packages. then for scanner. Click the download arrow. Then click Apply.
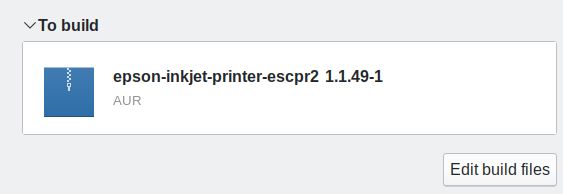
Click Edit the build file. Line 5 reads: arch=('i686' 'x86_64' 'armv6h' 'armv7h'). Change it to read:
arch=('i686' 'x86_64' ‘aarch64’ 'armv6h' 'armv7h')
Then click Save. Then click Apply. It should end with: Transaction successfully finished.
Next type in the search box: qt5-singleapplication
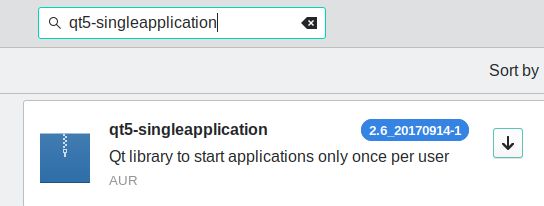
Click Download and Apply.
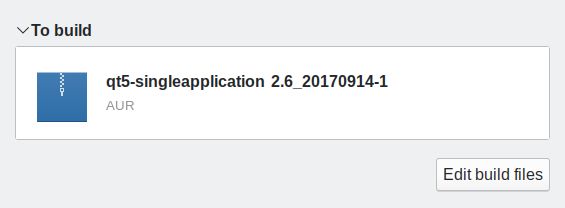
Click Edit build files. Line 5 reads: arch=('i686' 'pentium4' 'x86_64')
change it to read: arch=('i686' 'pentium4' 'x86_64' ‘aarch64’)
Then click Save. Then wait for the Install screen and click Apply.
Then type in the search box epsonscan2:
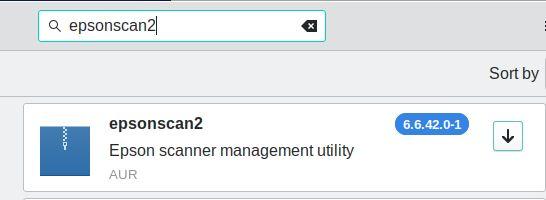
Click Download. Then Apply.
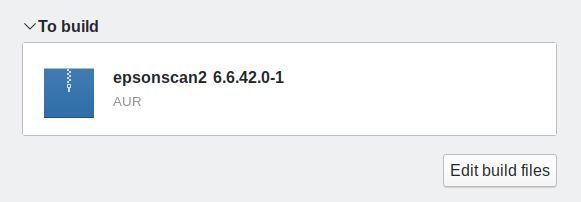
Click Edit build files. Then click the tab called PKBUILD. Line 5 reads:
arch=('i686' 'pentium4' 'x86_64'). Change it to
arch=('i686' 'pentium4' 'x86_64' ‘aarch64’)
Then click Save. Then wait for it to build and click Apply. It will take several minutes to build and install. It should end with: Installing epsonscan2 (6.6.42.0-1)... Transaction successfully finished. Click the back arrow. Next type in the search box: cups
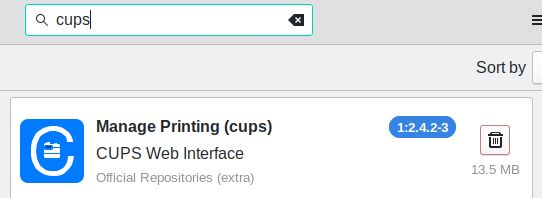
Then install cups-pdf:

Then install colord-sane:

Then install simple-scan

Then close the sotfware manager and open a terminal and copy paste the following commands one by one:
sudo systemctl enable --now cups.service
sudo systemctl enable --now cups.socket
sudo systemctl enable --now cups.path
Then connect the Pinebook Pro to the Pine the Epson Printer with a USB cable. Log out and log in with the printer connected. Open a web browser and copy paste:
https://localhost:631
This page should appear:
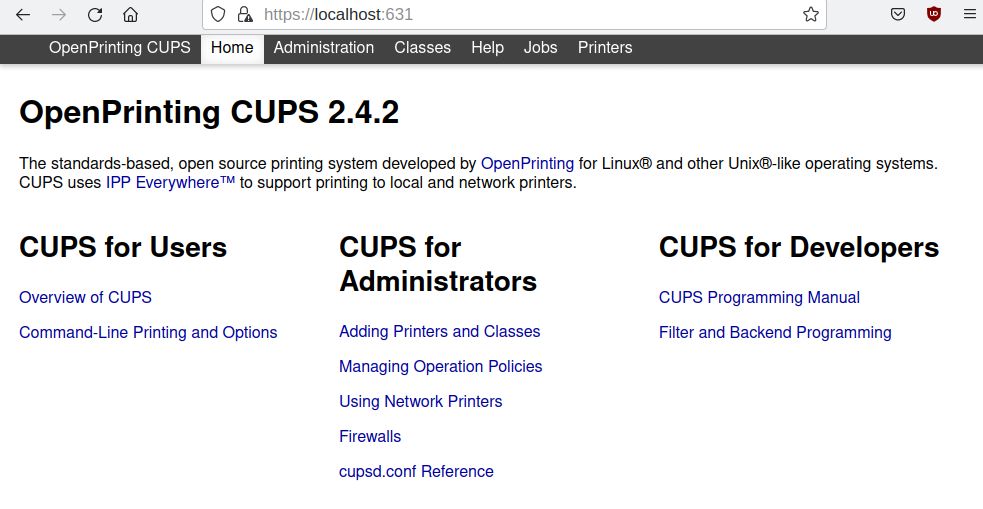
Click Administration in the top menu:
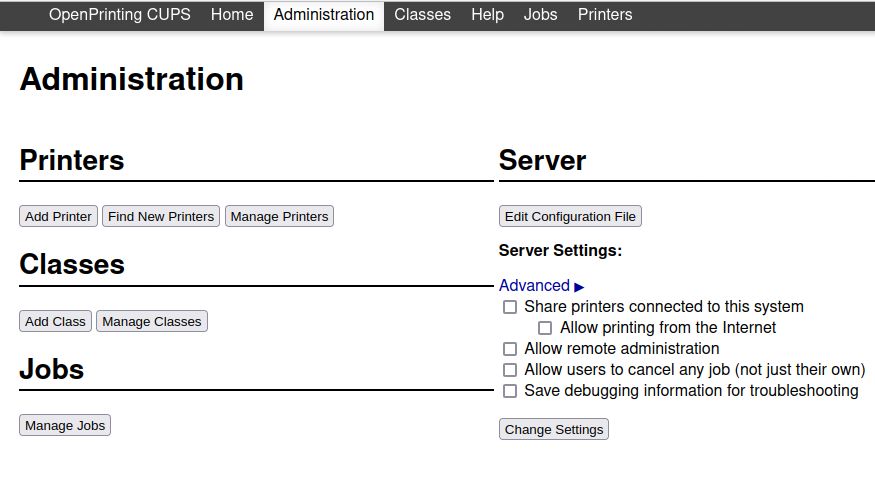
Click Add Printer. Enter your password to see this page:
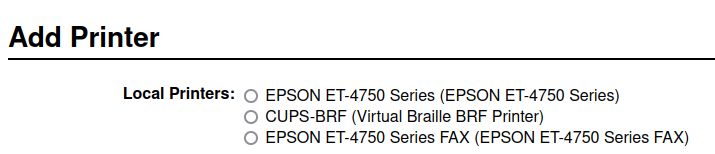
Check the top box. Then click Continue. For location, type Office and check Share this printer.
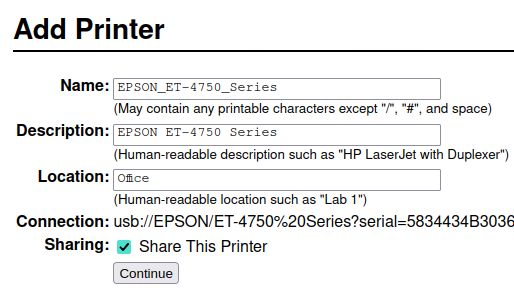
Then click Continue.
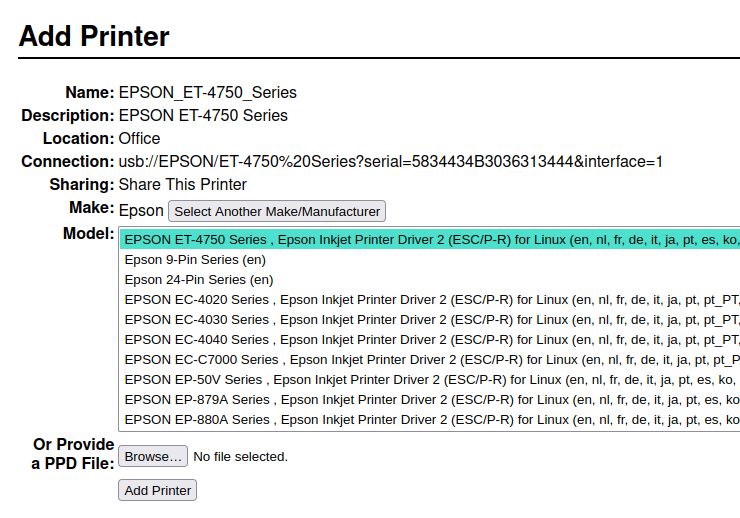
Select the model. Then click Add Printer.
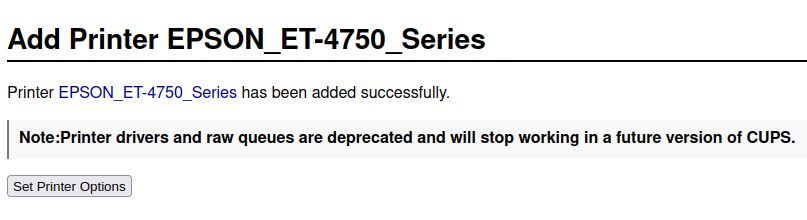
Click Set Printer Options
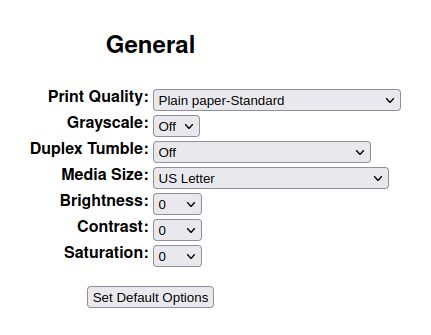
Click Set Default Options. Copy the browser URL to go to this page to see pending jobs in the future.
http://localhost:631/printers/EPSON_ET-4750_Series
Now open and print a document. Then open Simple Scan and scan a document.
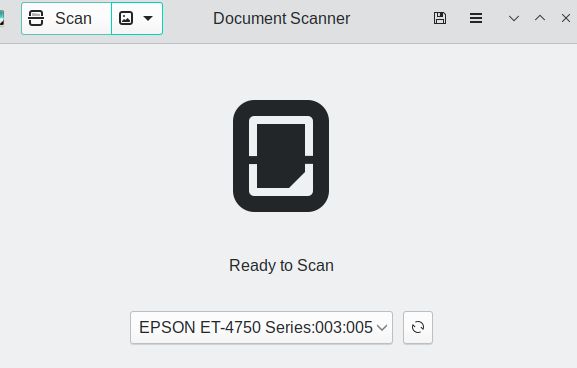
Click Scan. Then save the document as a PDF and view the document.
Solve Other Common Pinebook Pro Problems
Here we will add potential solutions to other problems folks encounter with their Pinebook Pro.
Change Default Applications
Click Applications, Settings, System Settings. Then click Applications. Change the default web browser to Falcon. Then click Apply.
Reduce Hissing, popping and bell ringing
If you work a lot in a library, the last thing you want is your laptop making a bunch of noise. I have not yet been able to entirely eliminate all noise. But I have been able to eliminate most of it with the following. Click Applications, Settings, System Settings. Then click Audio. Then reduce Playback Stream Notification Sound Volume from 100 percent to 0 percent. Then click Personalization, Notifications. Then click Configure. Then click Plasma Workspace. Click Configure Events.
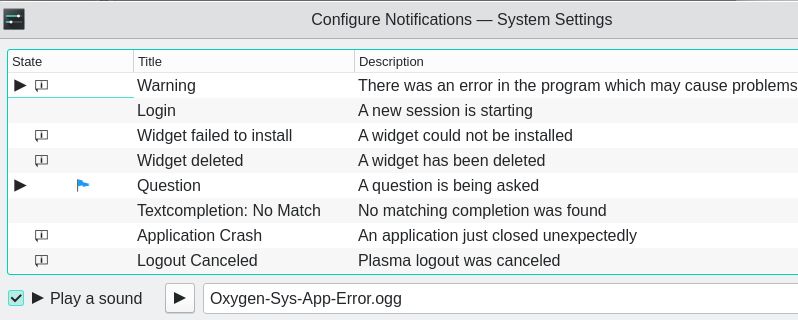
Delete the sound file. Then click Apply and OK.
Then click Device Notifier. Click Configure Events. Delete the sound file. Then click Apply and OK.
Then click Power Management. Click Configure Events. Delete the sound file. Then click Apply and OK.
Then click Touchpad. Click Configure Events. Delete the sound file. Then click Apply and OK.
Change Update Frequency
With Linux, there is generally not an urgent need to apply updates. To keep update notifications from popping up every few hours, Click Applications, System, Add Programs. Then click Preferences, General tab. Change update frequency from 6 hours to one week. Then save and close the software manager.
Fix a Broker Package Manager
There are several things that can break the Manjaro ARM package manager. The most common is your Internet stop working when installing programs or doing updates. Another cause is trying to cancel a program from installing during the middle of an install. A clue that your package manager may be broken is this warning appearing when trying to install a program:
Waiting for another package manager to quit.
One solution to this problem is to Click Applications, System, Add Programs. Then click Preferences, Third Party tab. If there are files in the tmp folder Build Directory, delete them.
Another solution is to open a terminal and copy paste this command to see if this file exists:
sudo ls /var/lib/pacman/db.lck
If it does, remove this file with this command:
sudo rm /var/lib/pacman/db.lck
What’s Next?
This completes our series of articles on installing, setting up and using the Pinebook Pro. If you have additional tips or questions, feel free to email them to me, My email address is davidspring at protonmail dot com.
Regards,
David Spring M. Ed.

