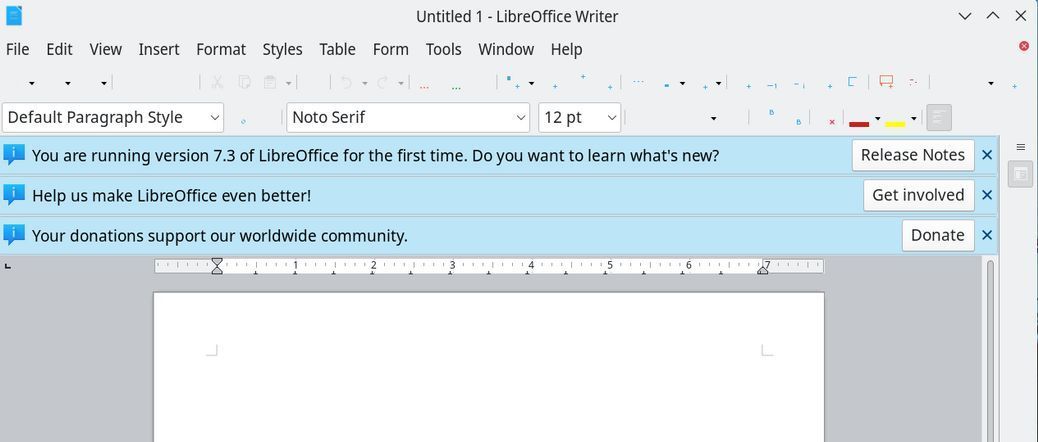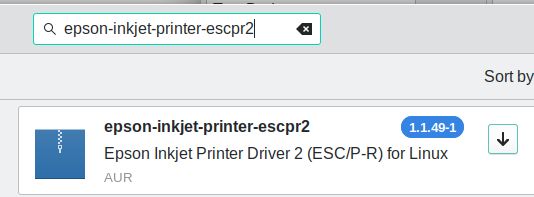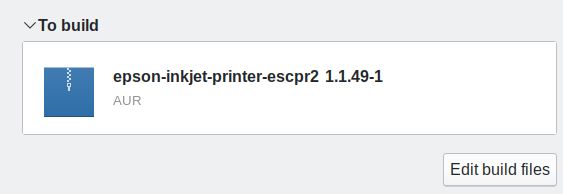In this article, we will explain why to buy and how to set up and use the revolutionary 14 inch laptop called the Pinebook Pro. We will also review how and why to add some helpful accessories to your Pinebook Pro. Even with these accessories, the Pinebook Pro costs under $300. Yet it has better security than many computers that cost over $1000. Such a low price means that parents and school districts can buy data secure computers for their students for the very first time. Thus, the Pinebook Pro can be the beginning of a new era of learning.
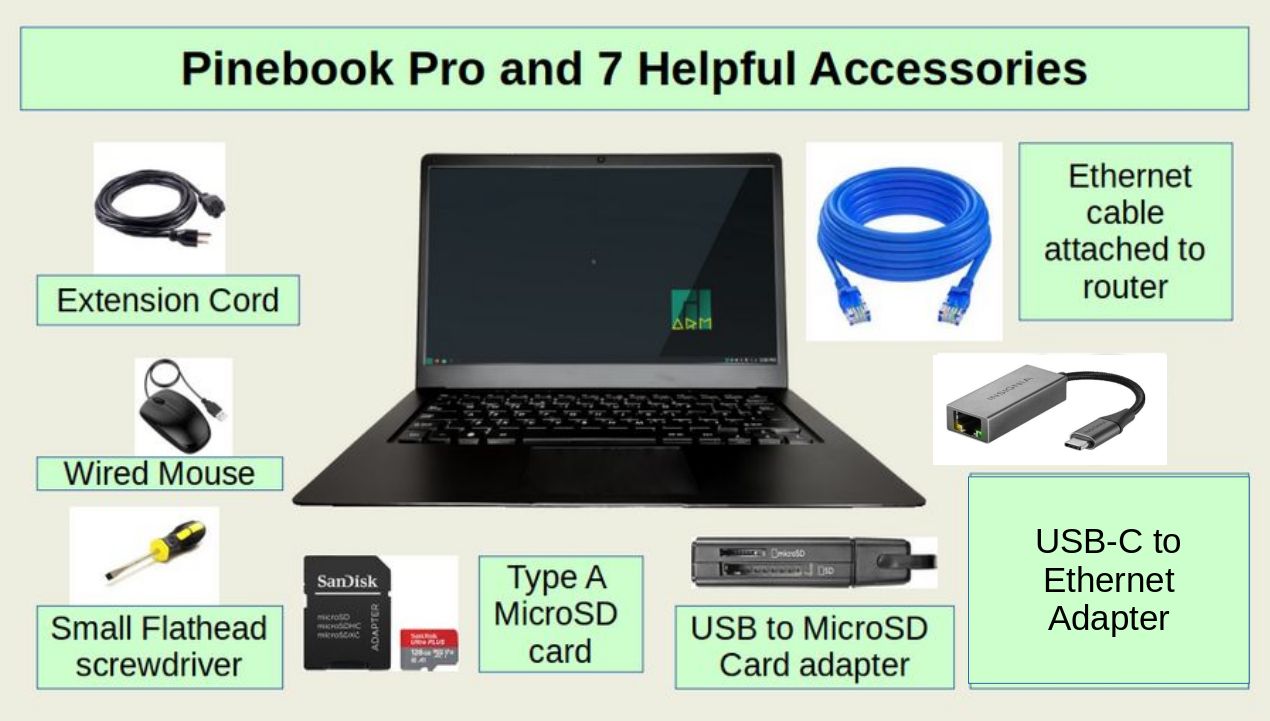
Why the Pinebook Pro may be the most important new laptop ever introduced
There is an extreme shortage of secure computers in the world today. By this I mean that most computers being sold are either Windows, Google or Apple. All three of these brands are NSA Prism Partners meaning that they have hidden back doors that allow either the US Government and/or hackers to remotely access and control your computer. They can also hold your computer data for ransom and remotely brick your computer completely – to the point where it will no longer even turn on.