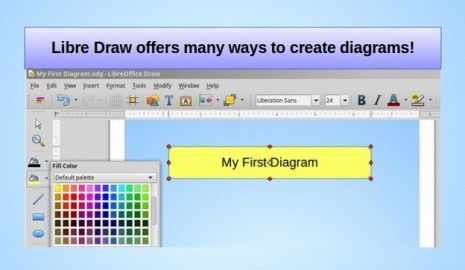To open a new Libre Draw document, click File, New, Drawing. The document will look something like a Libre Writer document.
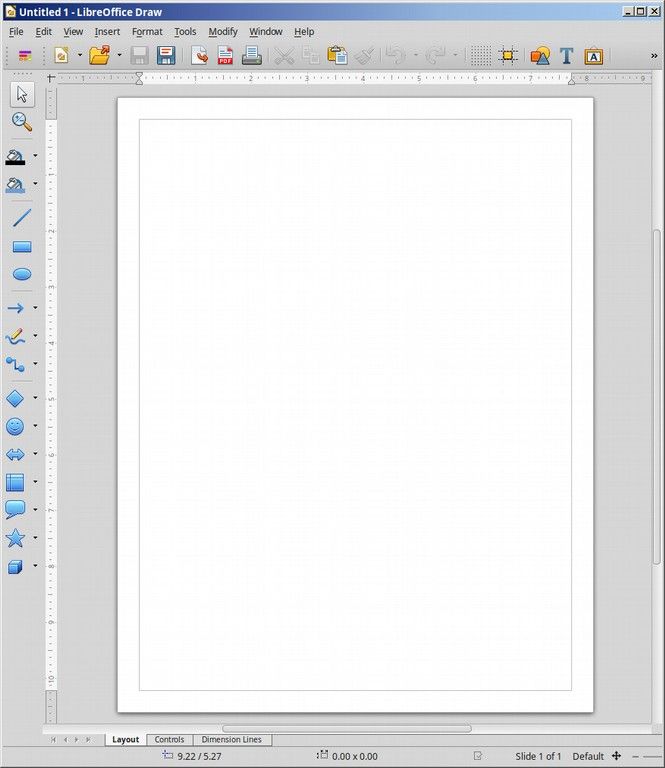
Click File Save As and give the diagram a name. We will first choose a background color for the entire page by going to Format Page, click on the Background tab and click on the dropdown to choose Gradient, then pick a gradient color then click OK.
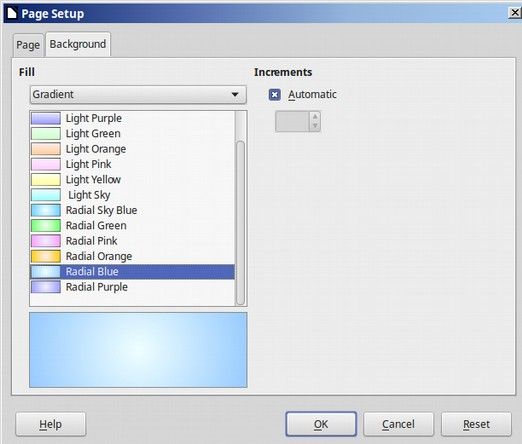
We will next give the diagram a title in a rounded box. Because the standard tool bar and text formatting tool bar appear on the same row, in order to make room for a few text formatting tools, I unchecked most of the standard tool bar icons.
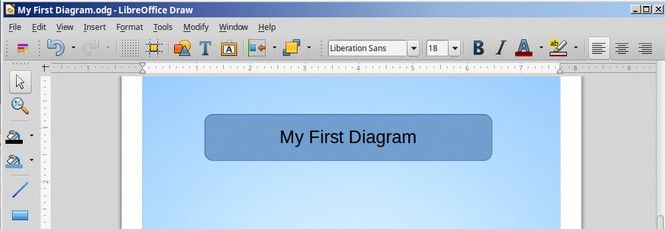
Select the title box to give it a different background color using the Fill Color icon in the left menu.
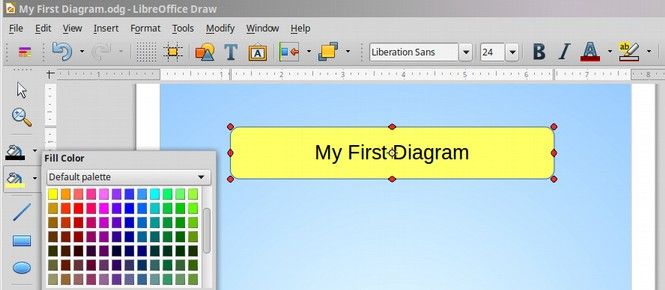
The line color just above the fill color and give the border a color. But to set the width of the border requires a right click after selecting the title box.
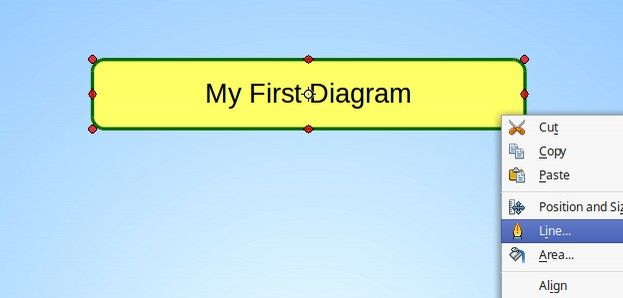
Add a Flow Chart with the Default Libre Draw Function
There are a couple of ways we can add flow charts. The first way is to use the default Libre Draw Flow Chart Icon. This icon is in the left side menu near the bottom.
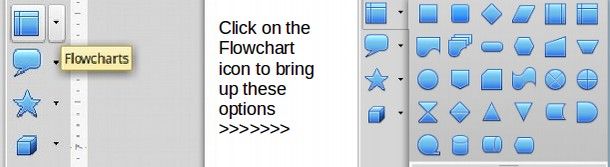
These are special shapes that we will eventually connect with “connectors.” You can copy a shape by selecting it, clicking “control” and then dragging it to a new position (you can also right click, click Copy, then click Paste and drag it if you would prefer to do that). First, create a bunch of shapes on the canvas. Then connect the shapes with connector arrows:
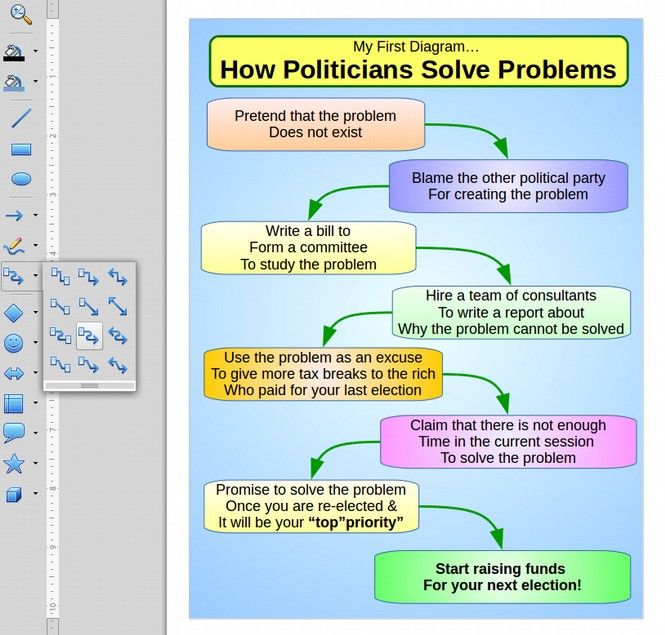
This is a reasonable way to create a diagram. However, a better option would be to use the Smart Gallery tool we downloaded in a previous chapter. Create a new Libre Draw document and we will look at how this is done.
Create a Diagram using the Smart Gallery Tool
Create a new Libre Draw document, save it and give it a file name. Then click Format, Page, background and choose a background. Then change the Page Orientation to Landscape. First give the diagram a title box. Then click Insert Smart Gallery.
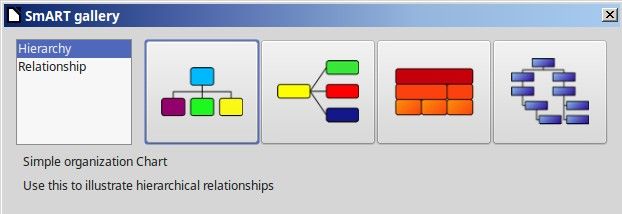
Click Relationship.
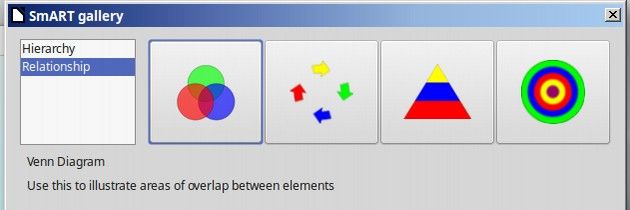
Click the box with the arrows and click OK.
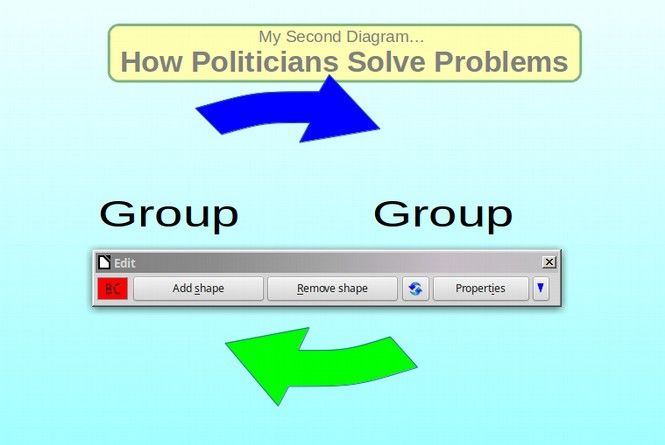
Click Add Shape a couple of times to add more shapes.
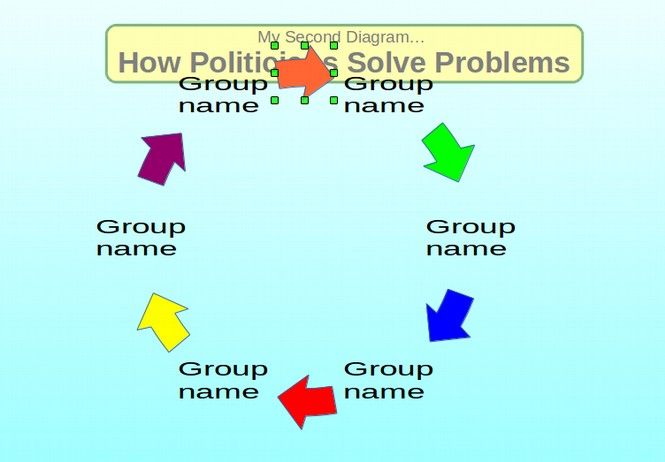
Cut the title text box and put it inside of the circle.
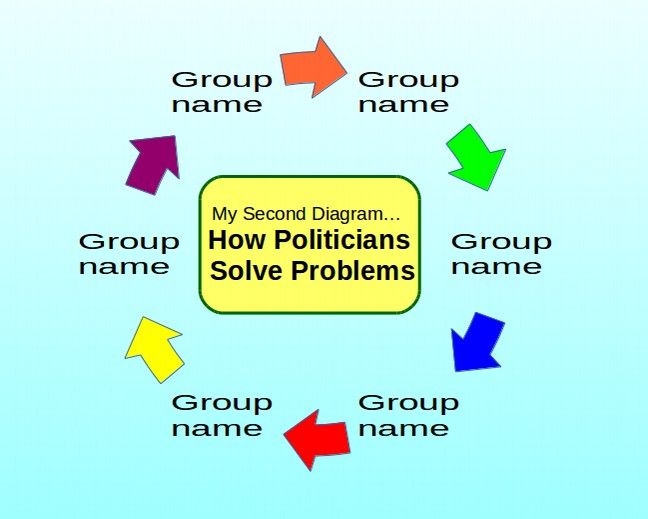
We could insert text into the group names. But we have more flexibility creating text boxes and using them to cover the group names.
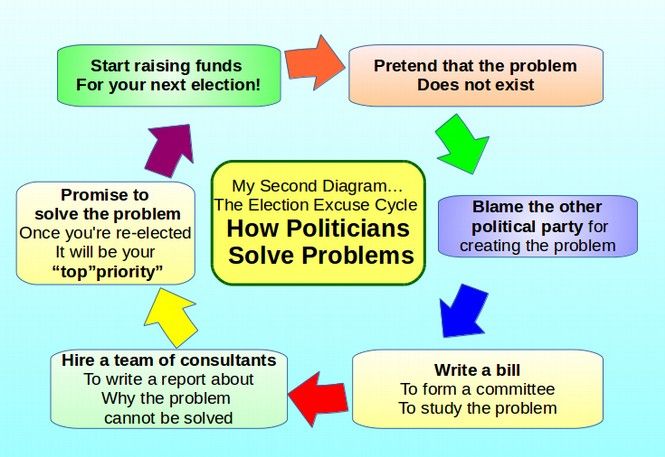
Creating a circular diagram is easy with Smart Gallery and illustrates the perfectly the Election Excuse Cycle. There are a huge number of ways to create diagrams with Libre Draw. In the next article, we will look at how to create a chart using Libre Calc.